很多Excel高手(Excel pro)也许并没有意识到他们使用Excel时大部分时候都是在导入、清洗、转换数据。在我们开始真正的数据分析流程时我们都需要将数据导入到Excel。
对于我们而言,接触最多的也许是以下三种类型的数据:
- TXT 文本文件
- CSV 逗号分隔文件
- Excel 文件
导入数据时,大部分人选择都是复制黏贴。幸运的是,我们现在可以使用 Power Query 来替换枯燥的复制粘体,实现快速和自动化的数据导入。
一、获取数据
如果我们需要将E盘的文件 Ch01-Delimited.csv 导入 Excel,我们可以按以下操作进行导入。
- 打开Excel,新建一个新的空白工作簿
- 在「获取和转换数据」找到 「从文本/CSV」
- 导航到示例文件 Ch01-Delimited 所在文件夹,双击确定
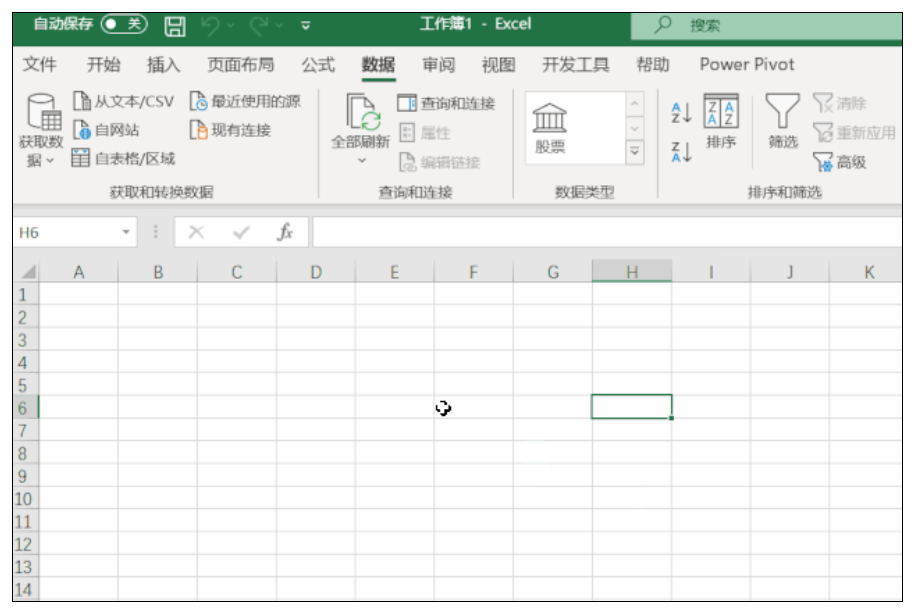
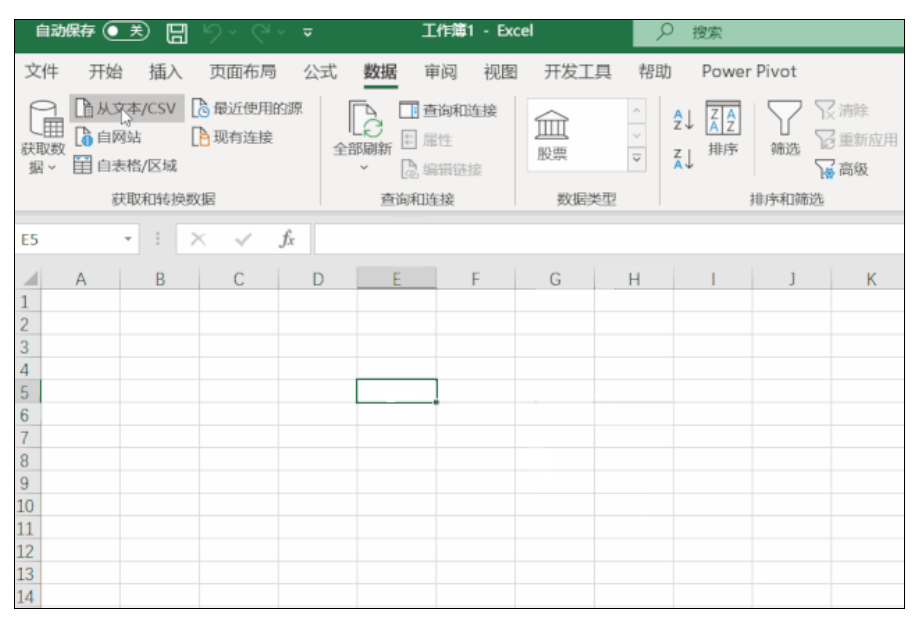
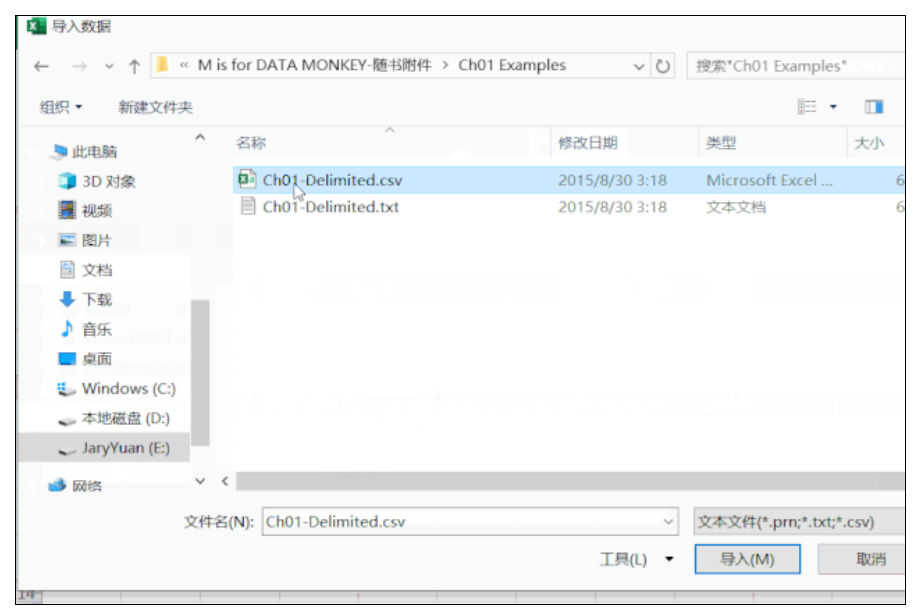
在接下来弹出的界面中点击转换数据就会进入以下 Power Query 编辑器窗口:
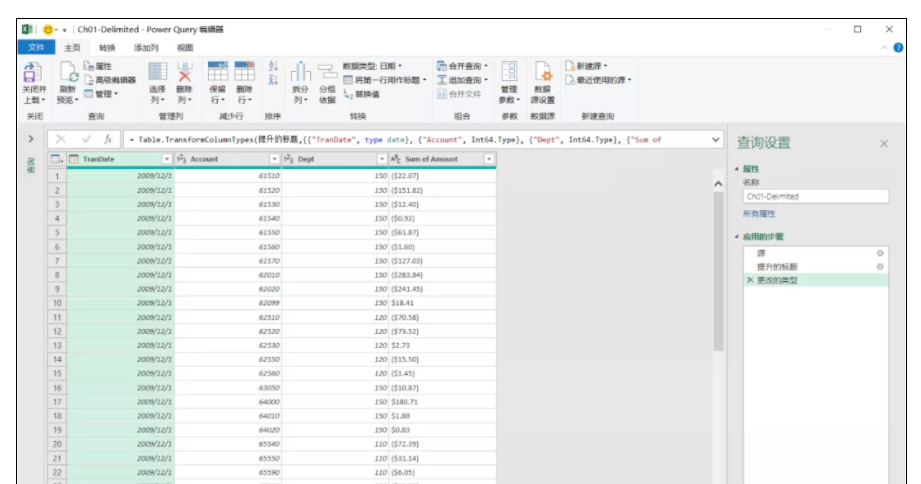
二、转换数据
从PQ编辑器中我们可以看到,导入的数据已经按照标准的表格数据展示给我们了。从界面最右边的应用步骤中,我们可以看到PQ已经自动的对数据应用了三个操作步骤。
当我们尝试点击应用步骤中的源时,我们可以发现表格数据会发生微小的改变。这个特性对PQ来说非常重要。我们可以来回地点击不同的步骤观察不同操作对源数据的影响。
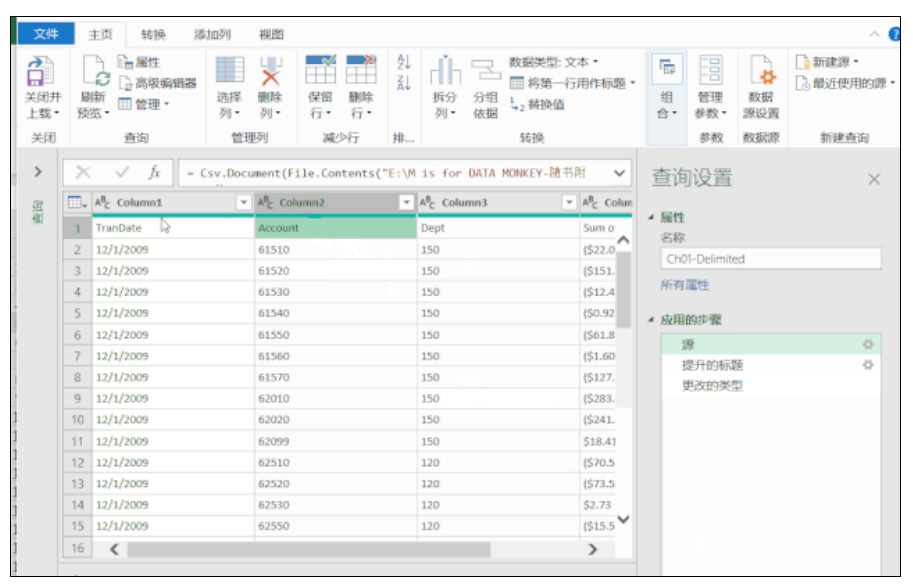
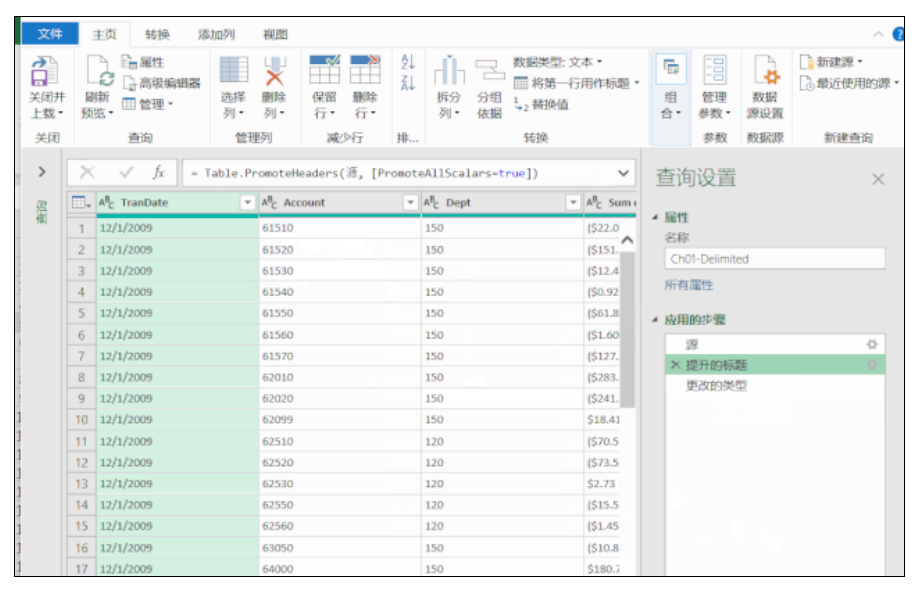
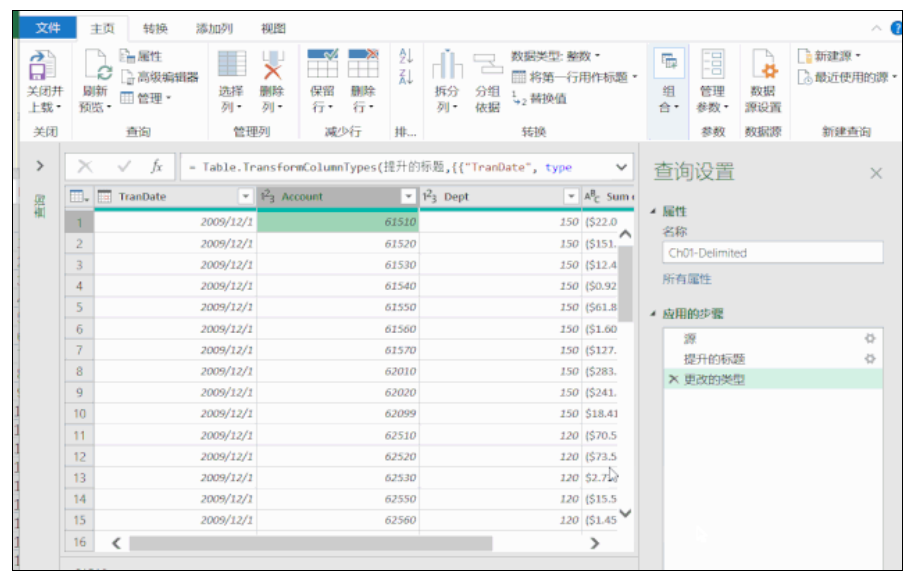
我们还可以对数据列的类型进行更改。
- 点击应用步骤中的「更改类型 」
- 选中数据表的 Account 列,按下 「Ctrl」列的同时,选中 Dept 列
- 点击鼠标右键,从弹出的菜单中选择「更改类型 」→ 「文本 」
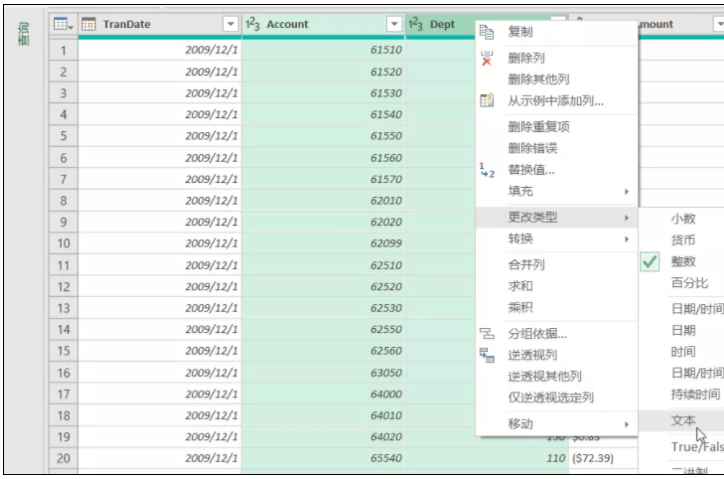
三、上载数据
最后一步就是上载数据了。从PQ编辑器上载数据有以下两种方式:
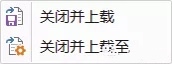
如果我们直接点击编辑器左上角的「关闭并上载 」,转换过的数据表将会加载到一个新的工作表中。
如果选择「关闭并上载至」,则在弹出的菜单中我们可以将数据加载成连接。这种情况下,数据表将仅仅以连接的方式存在,而不会出现在Excel表格中。
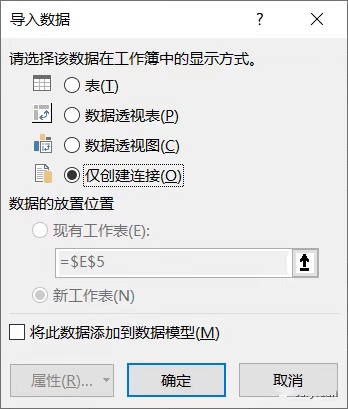
默认情况下,你将看到 Excel 右边弹出 「查询&连接」侧边栏。在这里,你可以看到该工作簿现有的查询和连接。
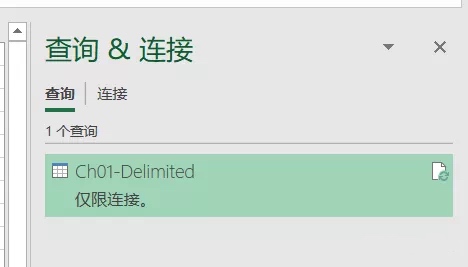
前文中我们以导入CSV格式数据为列,简单向大家展示了如何利用 Power Query 进行数据导入,并且在导入的过程中进行了简单的数据类型的转换。对于其它的文件格式,如CSV或者Excel的导入方法也是一致的。Power Query能导入的数据源非常广泛。
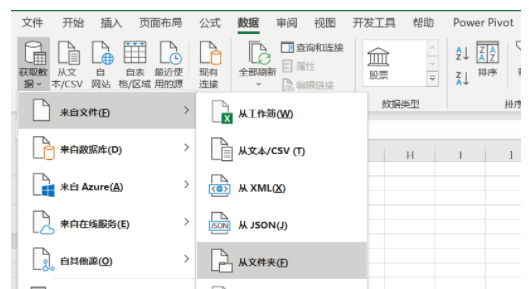
Power Query 编辑器基本涵盖了 Excel 通过菜单和函数能实现的数据整理和转换功能,并且将这些功能集成在功能区中,因此只要通过菜单操作就能完成大部分工作。与此同时,PQ还提供了类似于宏的操作录制功能。因此PQ的功能远胜于Excel的菜单和函数功能。
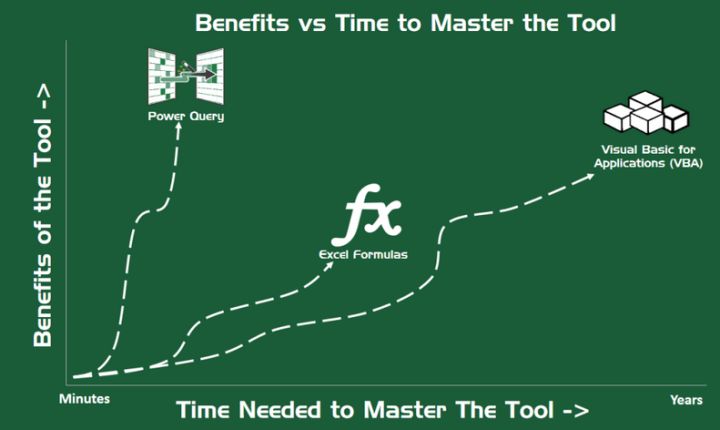
End.
爱数据网专栏作者:JaryYuan
专栏名称:Power BI 自动化与可视化
专栏简介:Excel、Power BI、Python等学习交流园地。Excel黑科技挖掘,Python小技巧。致力于办公自动化、职场效率提升、数据分析及可视化设计
个人公众号:JaryYuan
- 我的微信公众号
- 微信扫一扫
-

- 我的微信公众号
- 微信扫一扫
-



评论