有的时候随着你的分析增多,你的代码就会变得很长,这个时候就需要目录这样的功能,来帮助你整理框架以及快速定位对应内容。jupyter_notebook提供了目录功能,可以更好地帮助你梳理框架以及快速定位。

配置目录环境
第一步打开Anaconda Promt,因为我这里是使用的Anaconda,所以直接使用Anaconda Promt,如果不是使用的Anaconda,则直接使用Win+R快捷键打开命令窗口。
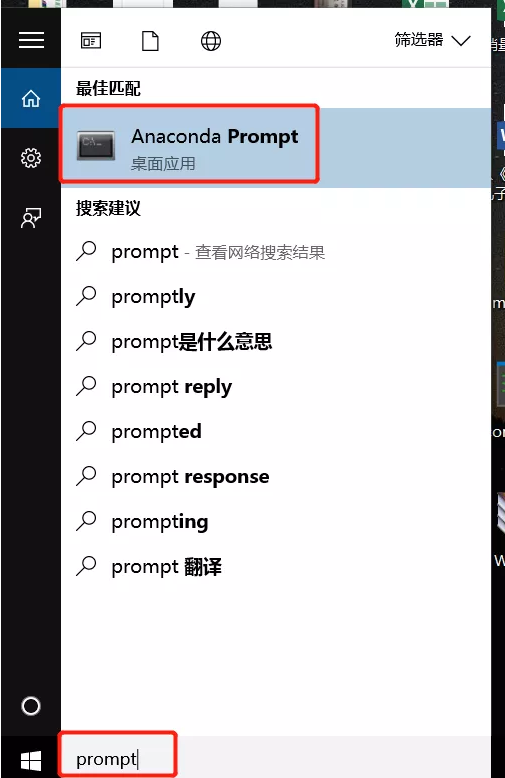
第二步输入pip install jupyter_contrib_nbextensions然后回车运行,来安装jupyter_contrib_nbextensions模块。
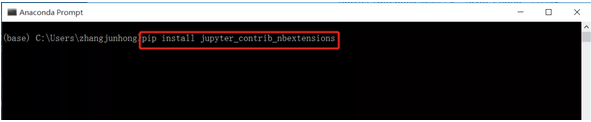
第三步等待程序运行,中途会出来y/n的选项,输入y,然后回车,直到出现 Successfully installed标志。
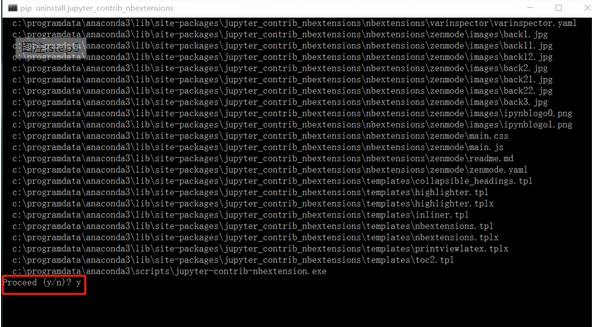
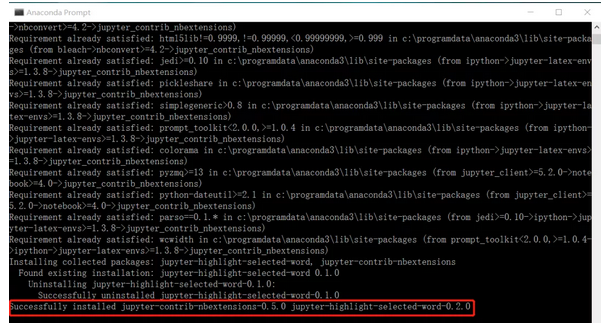
第四步,在第三步的基础上继续输入jupyter contrib nbextension install --user然后回车,进行用户配置。
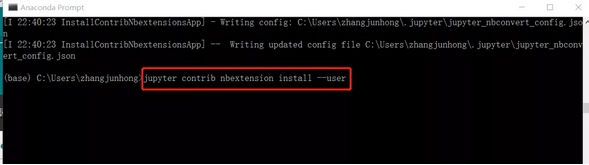
等到第四步完成以后,打开jupyter_notebook会看到界面多了下面Nbextensions选项。

点击Nbextensions进来,把Table of Contents(2)进行勾选。
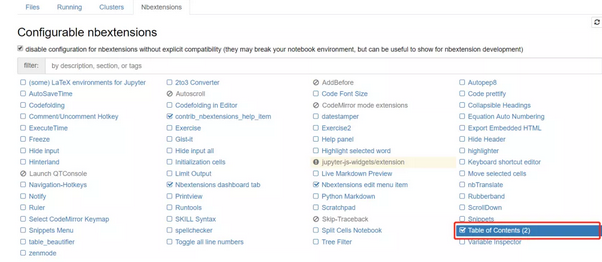
这个时候随便打开一个已经带有目录的.ipynb文件,这个时候主界面会多了一个红框内的一个按钮,但是仍然没有目录。
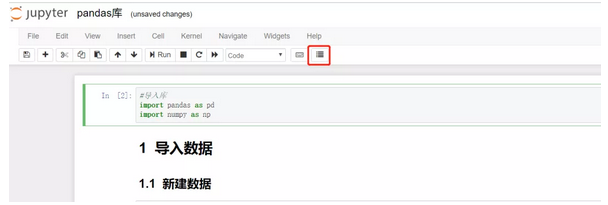
把红框内的按钮点击一下,这个时候目录就会显示出来了。
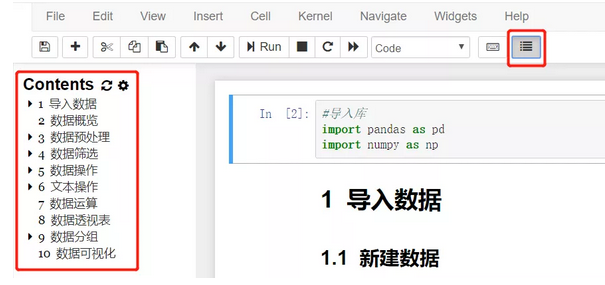
新建目录
上面是为jupyter_notebook创建目录环境,接下来看一下具体如何新建带有目录的文件。
第一步将代码框格式选择为Heading
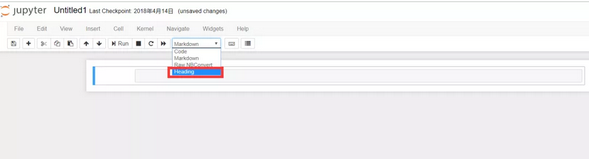
第二步直接在代码框输入不同级别的标题,1个H表示一级标题,2个H表示二级标题,3个表示三级标题(注意H与标题之间是有空格的),标题级别随着H的数量依次递减。
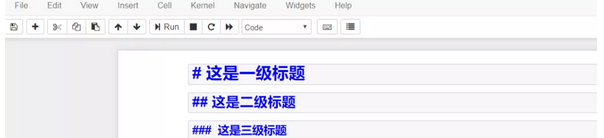
第三步运行步骤二的代码块,就可以得到如下图的效果。
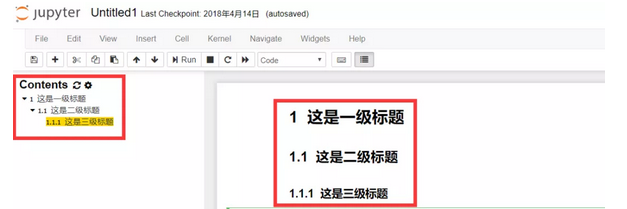
End.
作者:张俊红
- 我的微信公众号
- 微信扫一扫
-

- 我的微信公众号
- 微信扫一扫
-



评论