在 XMind 2020 中,主要的快捷键类型有四种,分别是:文件 (File)、插入 (Insert)、编辑 (Edit) 和查看 (View) 。
一.文件
文件快捷键,指的是对当前文件整体的一个操作,常见的功能有保存、关闭、打开和新建等。
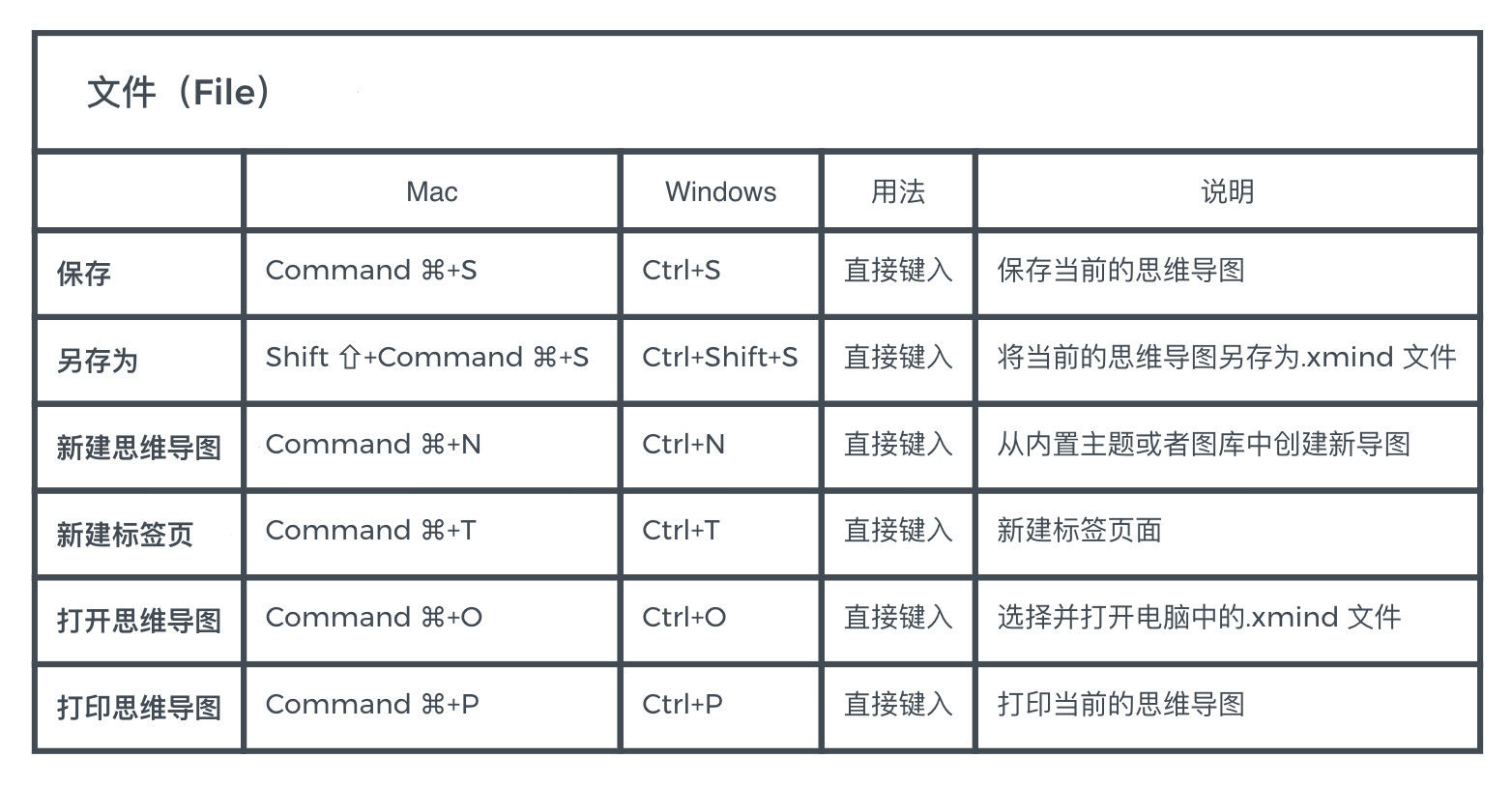
1. 保存当前思维导图快捷键:Command ⌘ + S (Mac),Ctrl + S (Win)
用法:直接按键输入
说明:绘图过程中,时不时按下 Command ⌘/Ctrl + S 的习惯,能最大程度上避免因电脑死机或断电造成的导图丢失的窘境。
* 当然如果真的遇到了意外情况,也不用太过慌张。可以在菜单栏【文件】<【文件缓存】中找找自动备份的 XMind 文件。
2. 新建思维导图快捷键:Command ⌘ + N (Mac),Ctrl + N (Win)
用法:直接按键输入
说明:当你想另外创建一个思维导图文件时,可以按下 Command ⌘/Ctrl + N 直接进入系统的初始界面,从内置主题风格或者图库中创建思维导图。
二.插入
XMind: ZEN 支持添加丰富的主题元素,你可以添加标记、标签、超链接、附件、主题链接、笔记等丰富的主题元素来表达复杂的逻辑层次和丰富的想法。
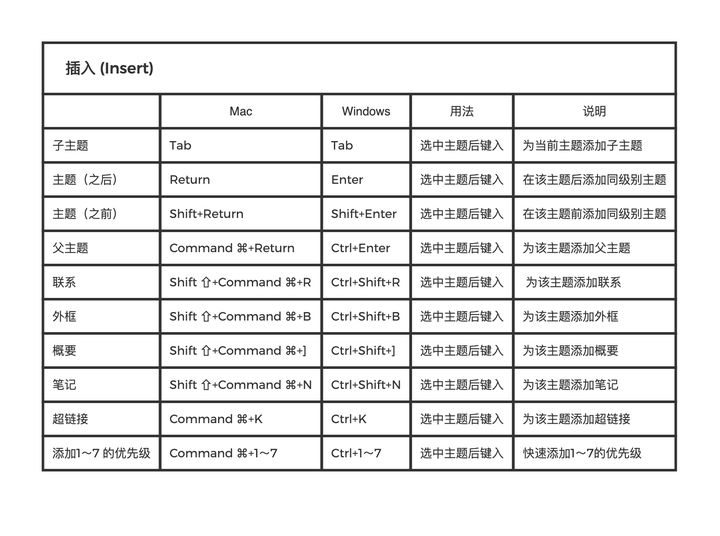
1. 插入子主题
快捷键:Tab (Mac/Win)
用法:选中主题后键入
说明:插入子主题是 XMind 2020 中最基础的操作之一,非常简单,直接按 Tab 键就可以。配合插入同级别主题(之后)的回车键 Return(Mac)/Enter(Win) 使用,便可以快速进行内容的输入。
2. 插入联系快捷键:Shift ⇧+ Command ⌘ + R (Mac),Shift+ Ctrl +R (Win)
用法:选中主题后键入
说明:联系可以表示两个主题间的特殊关系,选中主题点按快捷键组合 Shift+Command⌘/Ctrl+R,即可快速进行添加。同理,外框、概要、笔记等都可以用这样的方式来进行添加。记住各个功能英文的首字母即可区分来。另外,目前 XMind 2020还可以为标注、标签、语音备注和插入本地图片等进行快捷键的自定义,可以设置自己习惯的快捷键。
三.编辑
【编辑】类型快捷键是在输入和调整内容时使用频率最高的快捷键种类,旨在对思维导图进行基本的编辑操作,其中包括有我们所熟知的复制、粘贴等。
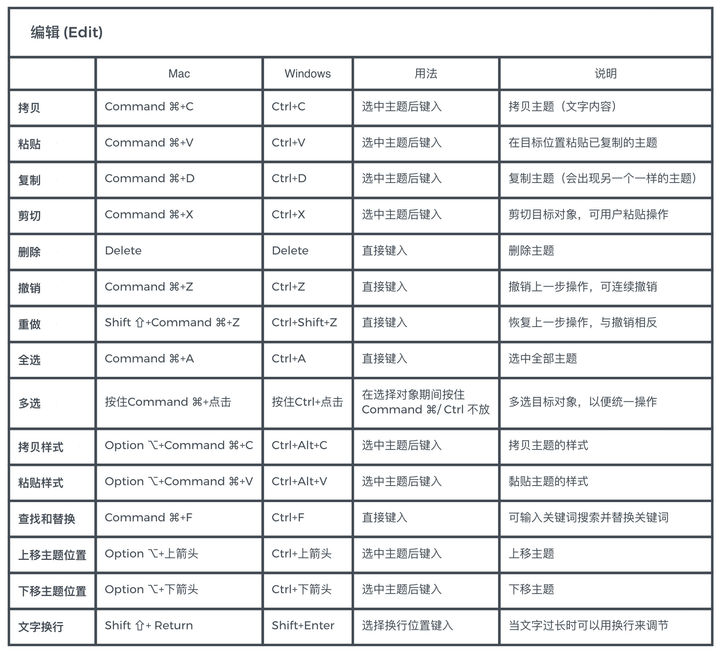
1.拷贝/粘贴快捷键:Command ⌘ + C/V (Mac)、Ctrl + C/V (Win)
用法:选中主题后键入
说明:拷贝和粘贴操作大部分时候都是绑定在一起进行的,在绝大部分的软件中都有该操作快捷键的设置,组合按键以及用法几乎都是相同的,因此记忆起来毫无压力。该快捷键的使用,能大量节省相同/相似内容的输入时间。
2. 撤销快捷键:Command ⌘ + Z (Mac)、Ctrl + Z (Win)
用法:直接按键输入
说明:撤销操作可谓是「后悔神器」!撤销可以取消上一步的操作。在编辑过程中输错字、误操作是常有的事,撤销操作能降低出错带来的损失。值得一提的是 XMind 2020 中还有「重做功能」,可以恢复上一步的操作,与撤销相反。
3. 查找和替换快捷键:Command ⌘ + F (Mac)、Ctrl + F (Win)
用法:直接按键输入
说明:当你想查找/更改导图中某一文字内容时,按下组合键 Command ⌘/Ctrl + F 会在左侧弹出搜索窗口,可以输入希望查找的文字,也可以选择将查找的文字全部替换为想要的文字。
4. 拷贝/粘贴样式快捷键:Option ⌥ + Command ⌘ + C/V (Mac)、Alt + Ctrl + C/V (Win)
用法:选中主题后键入
说明:在 XMind 2020 中除了拷贝主题的文字内容,还可以拷贝/粘贴主题的样式。当你更改了某个主题样式后,想对整张图进行样式的统一时,可以灵活运用这个功能。
四.查看
查看快捷键主要应用于对思维导图的视觉审阅上,比如说放大和缩小当前的试图,隐藏格式面板和开启 ZEN 模式等。
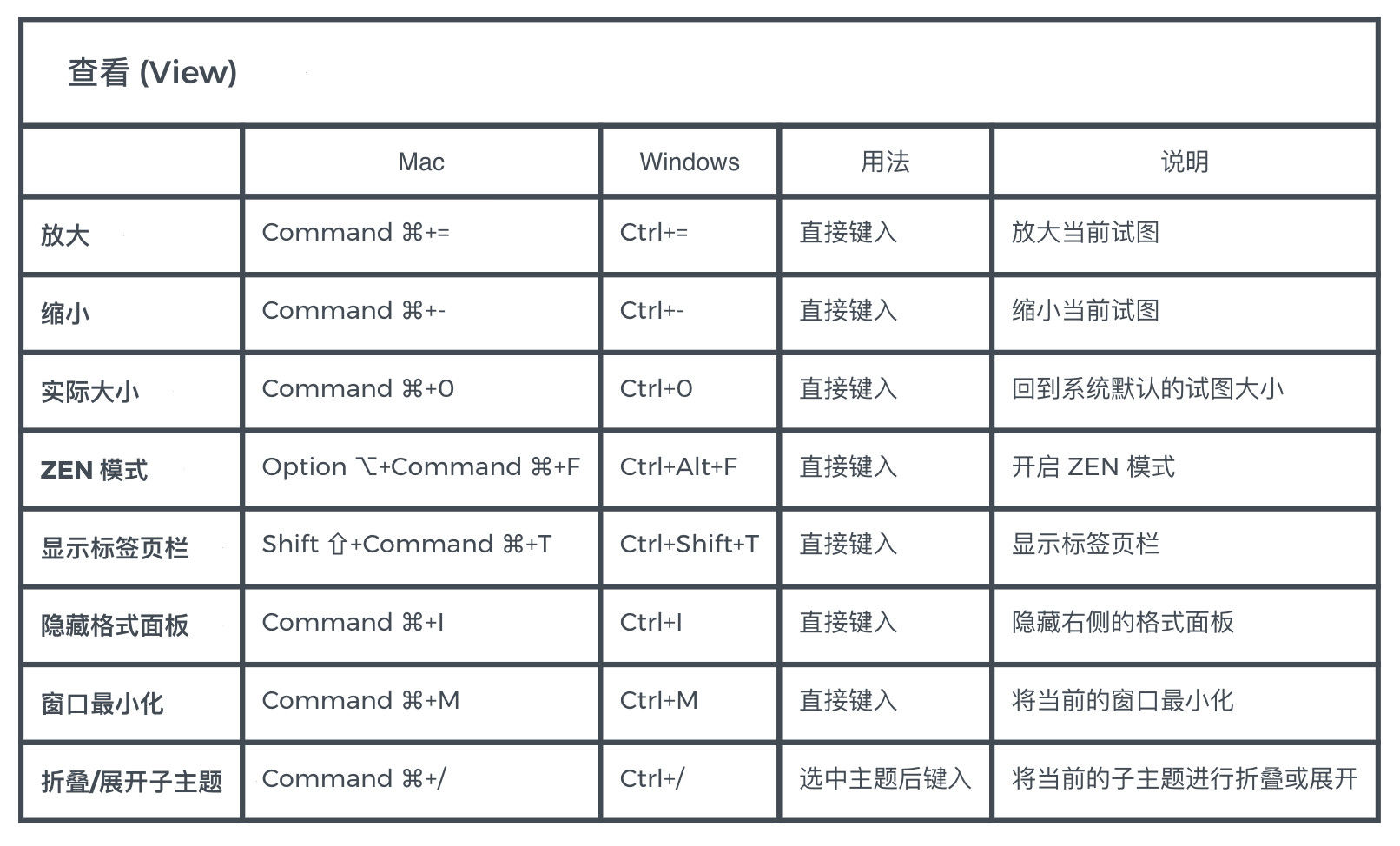
1. 放大/缩小快捷键:Command ⌘ + =/- (Mac)、Ctrl + =/- (Win)
用法:直接键入
说明:当你在绘制内容比较多的导图时,可以灵活运用放大和缩小的功能。放大以查看局部,缩小以查看整体。可以直接用快捷键对思维导图进行放大/缩小,也可以按住 Command ⌘/Ctrl 并滚动鼠标来进行画布大小的调整。
2. 折叠/展开子主题快捷键:Command ⌘ + / (Mac)、Ctrl + / (Win)
用法:选中主题后键入
说明:折叠/展开子主题功能可以用于思维展示也可以用于导图记忆。在记忆导图内容时,将主题折叠起来,对自己进行提问,得出答案后再将内容进行展开。可以用回想的方式来加强你的记忆。
五.自定义快捷键
除了已有的快捷键外,XMind: ZEN 还支持快捷键的自定义,在菜单栏【XMind 2020】<【首选项】<【快捷键】中可以进行更改。
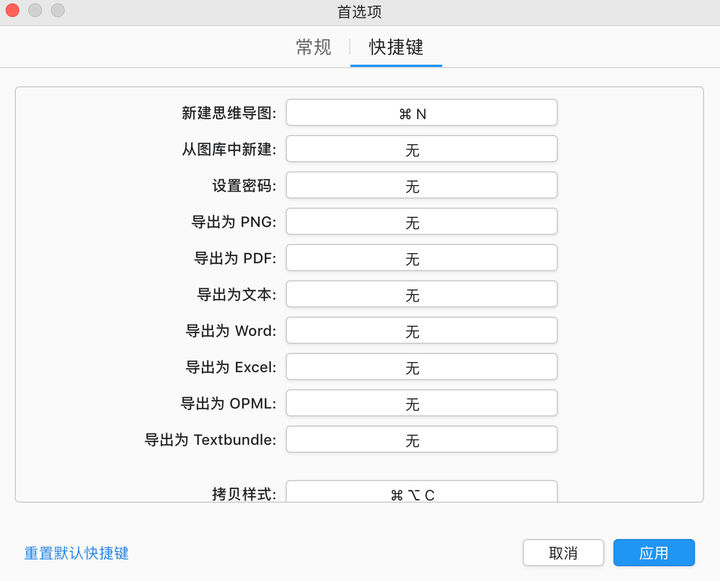
你可以对已有的快捷键进行自定义,也可以为插入本地图片、标签、标注等功能进行快捷键的自定义。在自定义快捷键时,如果你定义的快捷键和系统已有的快捷键产生冲突,会进行提示。另外,如果你想恢复默认快捷键,也可以点击【重置默认快捷键】。
最后,附上 XMind 2020快捷键大全思维导图。
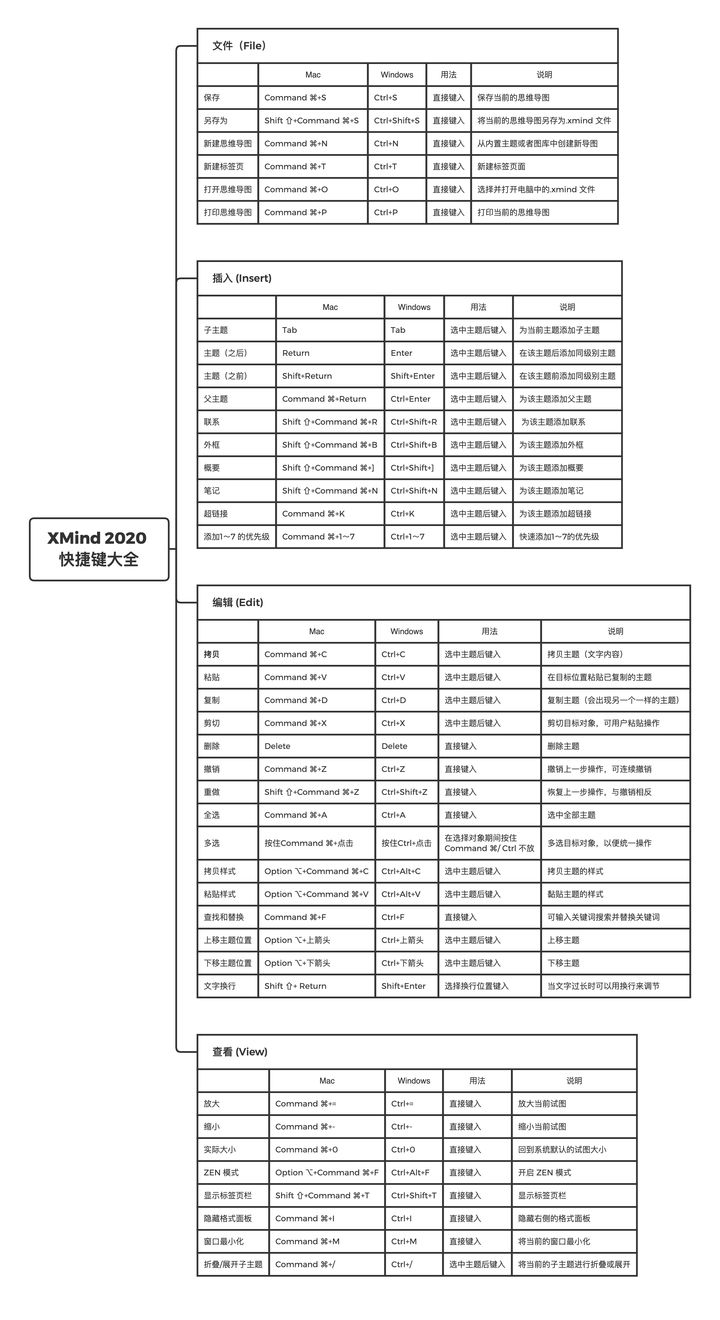
掌握 XMind 2020 的快捷键,能极大提升绘制思维导图的效率。很多小伙伴会觉得记忆很难,其实大部分快捷键的功能、用法,与日常用的办公软件是一样或者类似的。另外,并不需要记住全部的快捷键,仅记住自己常用的就可以快速提示绘图效率了。
最常用的是:
插入子主题:Tab (Mac/Win)
插入主题(之后):Return(Mac)Enter(Win)
拷贝/粘贴:Command ⌘ + C/V (Mac)、Ctrl + C/V (Win)
撤销:Command ⌘ + Z (Mac)、Ctrl + Z (Win)
保存文件:Command ⌘+ S (Mac),Ctrl + S (Win)
记住以上这几个简单的快捷键,就可以快速进行导图的绘制啦。
End.
作者:XMind思维导图
本文为转载分享,如果涉及作品、版权和其他问题,请联系我们第一时间删除(微信号:lovedata0520)
更多文章前往首页浏览http://www.itongji.cn/
- 我的微信公众号
- 微信扫一扫
-

- 我的微信公众号
- 微信扫一扫
-



评论