在 XMind 中,绘制流程图的主角是「自由主题」和「联系」。它们可以打破思维导图的限制,让你自由发挥,随意进行添加和放置。
一. 开启「分支自由布局」和「主题层叠」
为了能自由拖动主题,并避免主题之间粘连,在绘制流程图时让自由主题们乖乖听话,首先非常必要的一步是在 XMind: ZEN 的画布栏中的高级布局内开启「分支自由布局」和「主题层叠」。
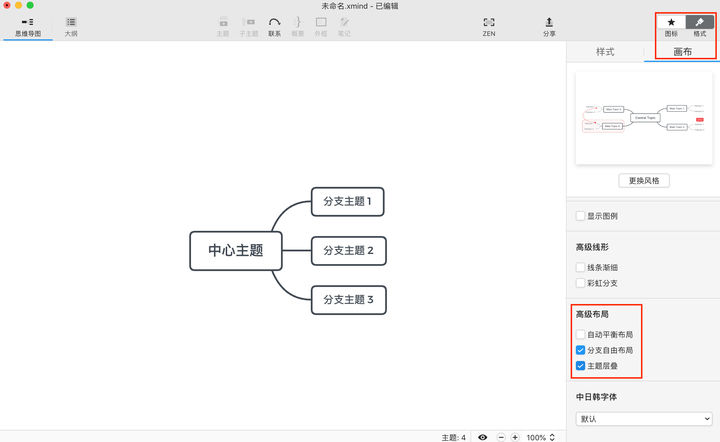
二. 用「自由主题」或「联系」功能添加流程
新建导图后,开始进行流程图的绘制。在添加流程时,常规的操作方法是双击空白处添加「自由主题」,并在主题间添加「联系」。
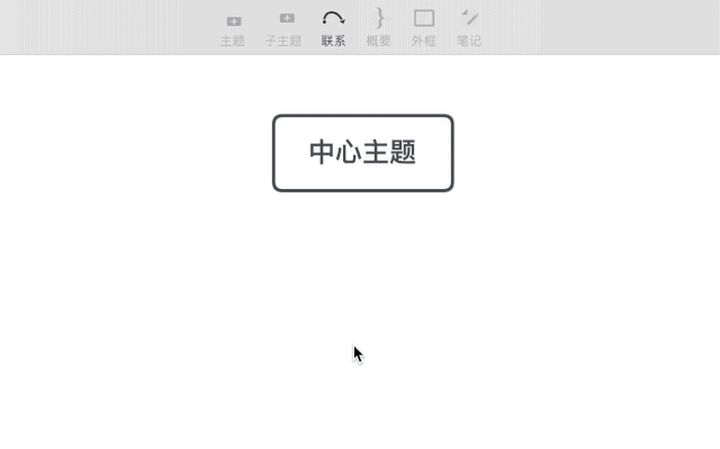
但更便捷的方式是直接用「联系」功能添加自由主题。选中主题,点击工具栏中的「联系」,再点击空白处,即可添加「自由主题」。如果你熟练掌握快捷键,也可以直接快捷键组合 Command+Shift+L/Control+Shift+L 并点击空白处进行添加。
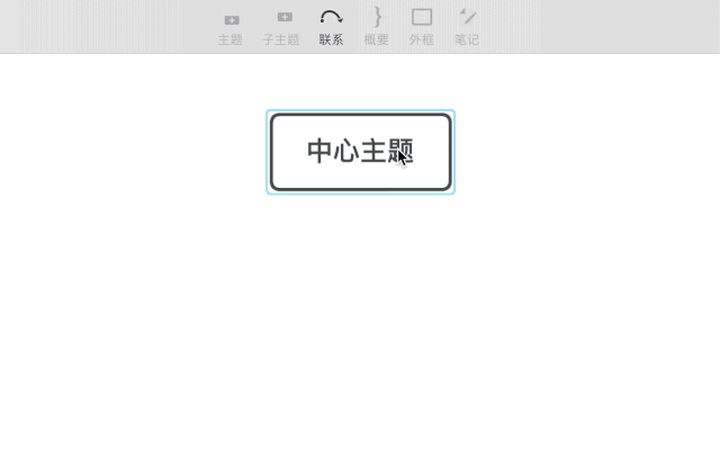
在添加流程的过程中可以边进行文字的输入,选中主题直接输入文字或者点击空格键开始文字的输入。重复以上步骤,直至完成流程的绘制。
三. 对齐自由主题并更改「联系」的样式
流程绘制完成之后我们已经绘制出了大致的流程图,但弯曲的「联系」和没有对齐的「自由主题」看起来有点别扭。这时候,你可以按住 Command/Control 并多选想要对齐的「自由主题」,右键即可唤出对齐选项。
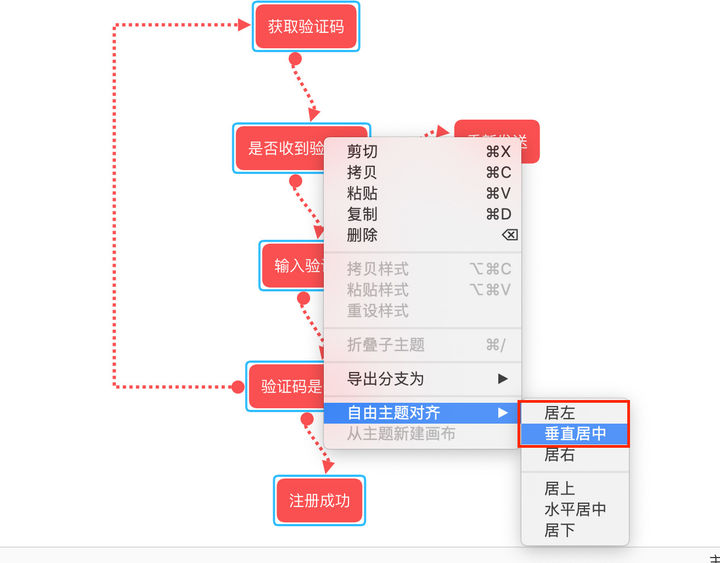
按住 Command/Control 并多选想要调整的「联系」,在格式面板中即可批量进行修改,可以修改为直线或者 Z 形线。
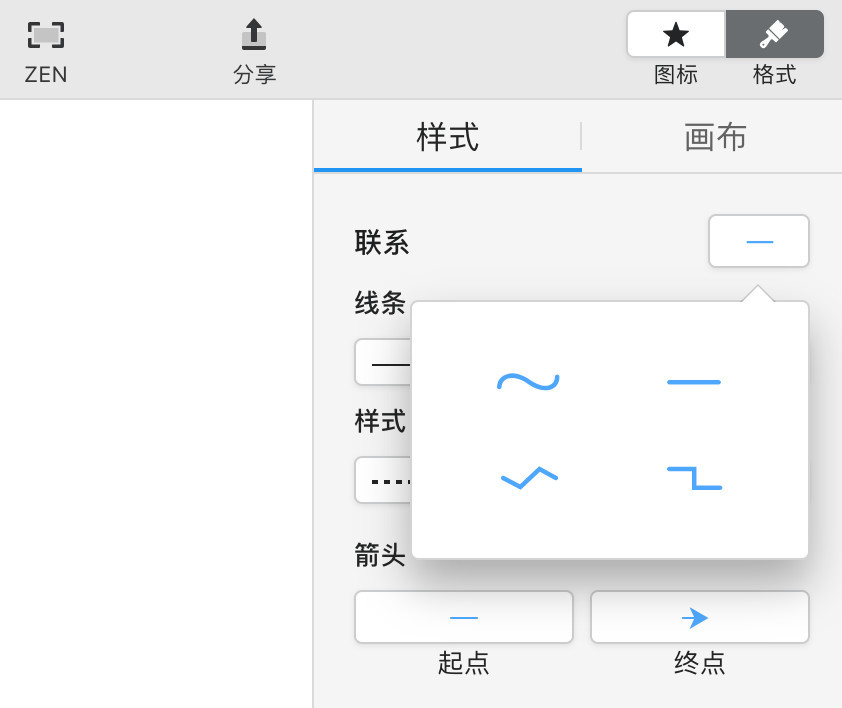
四. 在联系上添加注释/判断
是非判断是流程图很重要的一部分,这步可以在绘制流程的过程中就进行添加,也可以调整完「联系」之后再进行添加。
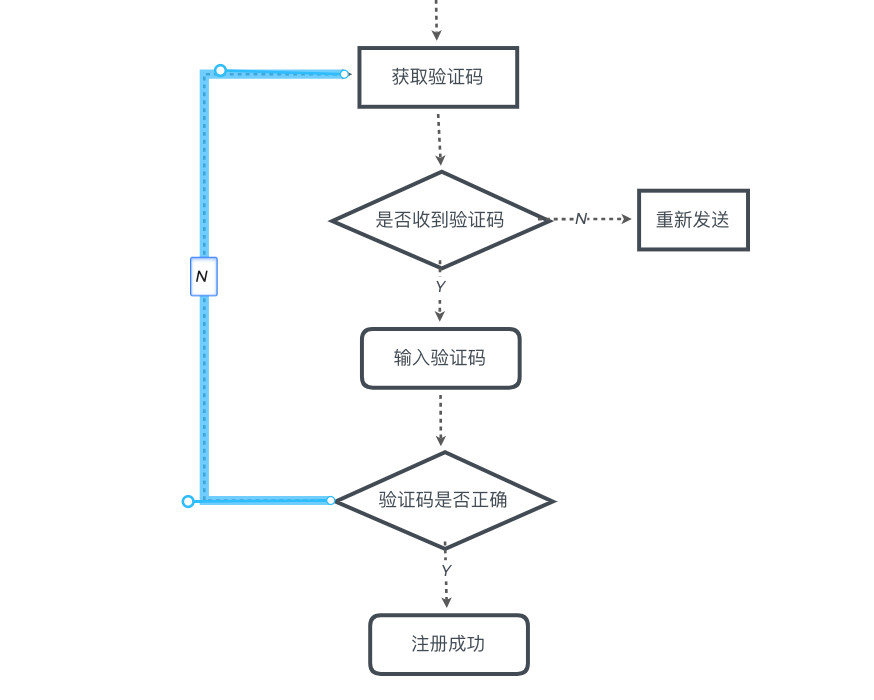
在「联系」上添加文字非常简单,点击「联系」,键入文字即可。
五. 修改主题形状和线条样式
如果你绘制的流程图对于主题的形状有一定要求,比如说判断用菱形等,可以选中主题,并在样式中更改主题的形状。如果你对主题填充的颜色和联系线条的颜色有追求,也可以在样式中进行更改。
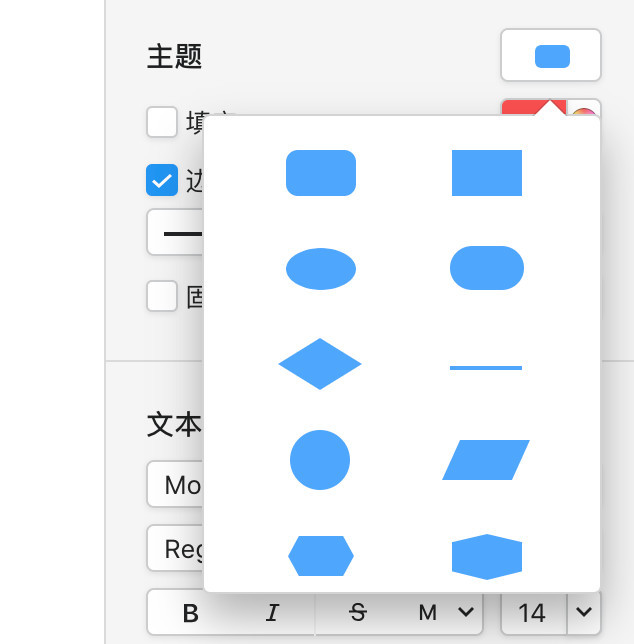
这时候一张简单的流程图就绘制好了。熟练掌握绘制的技巧后,其实也是十分简单的。
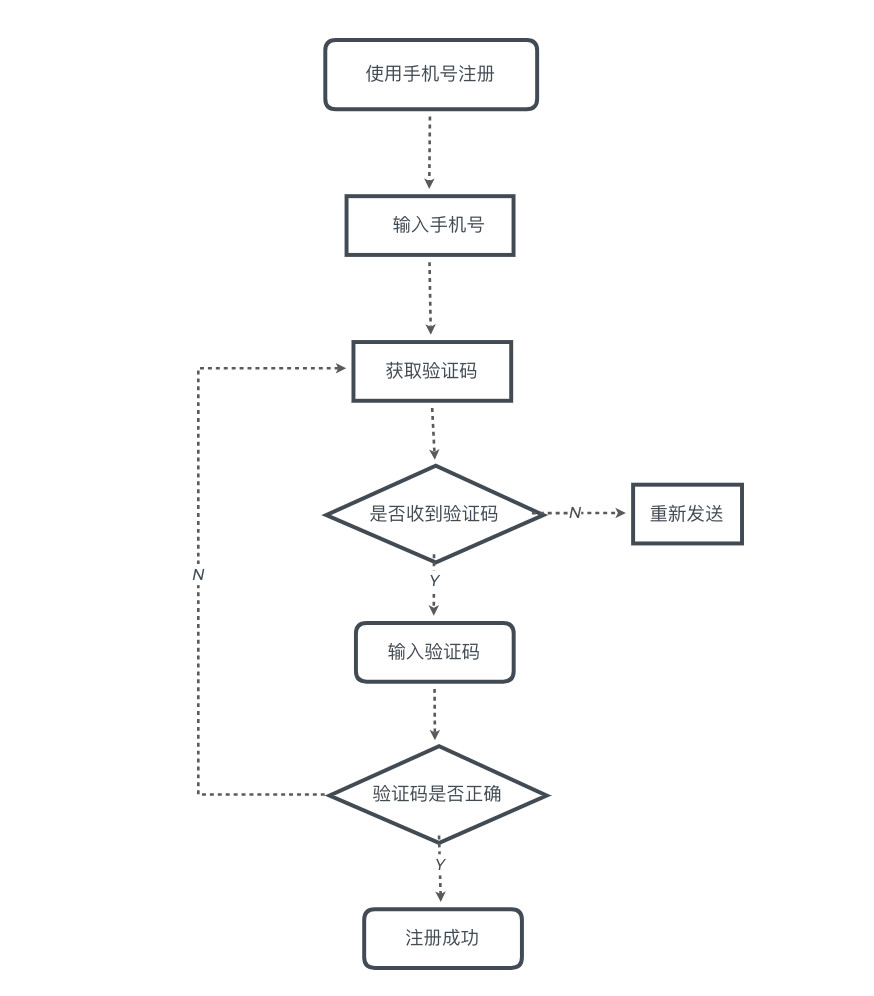
更多流程图示例
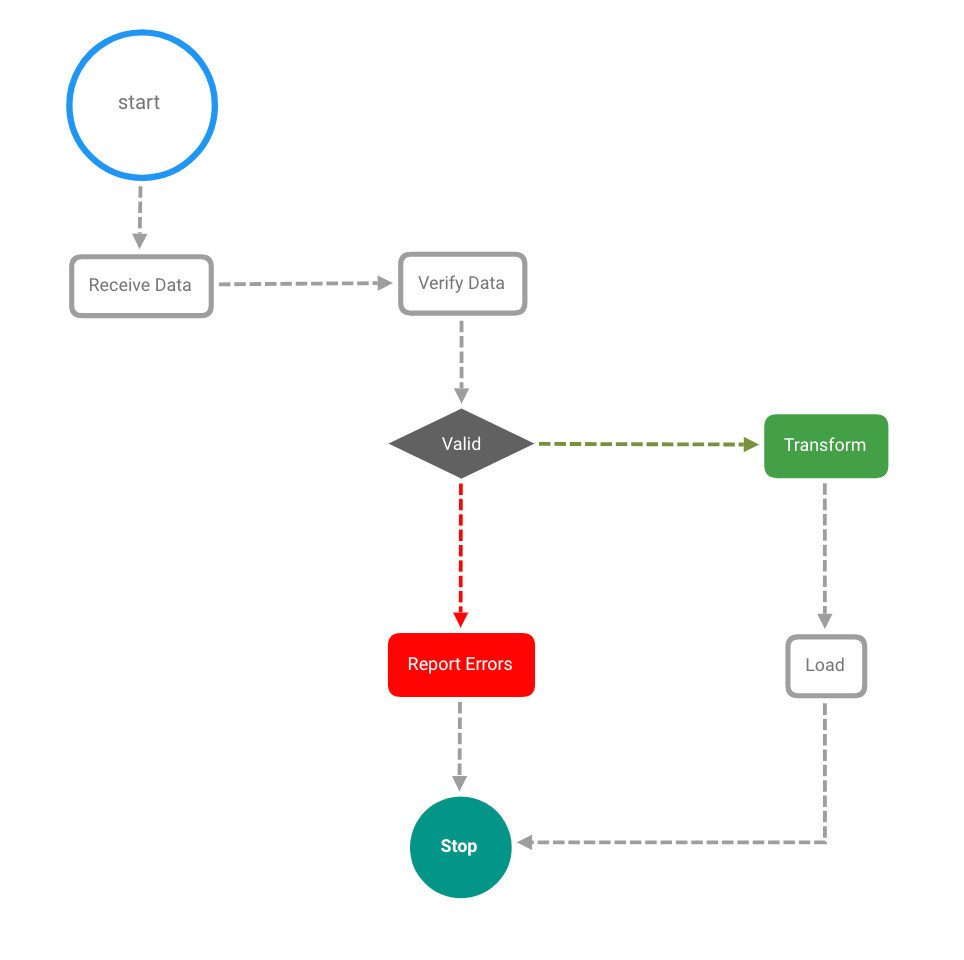
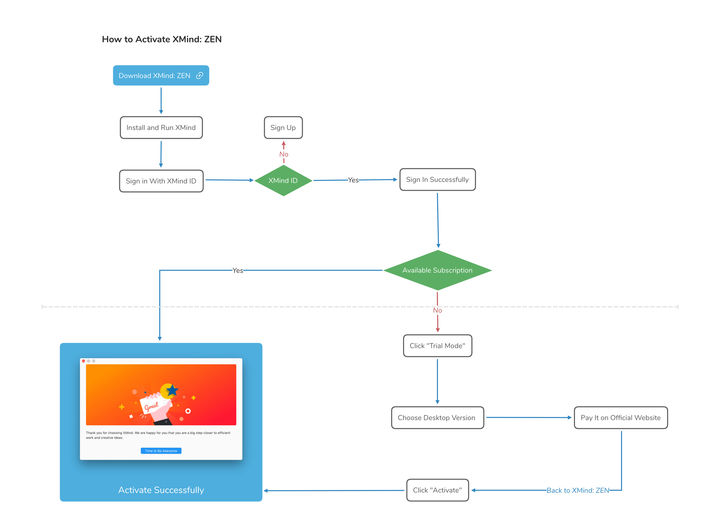
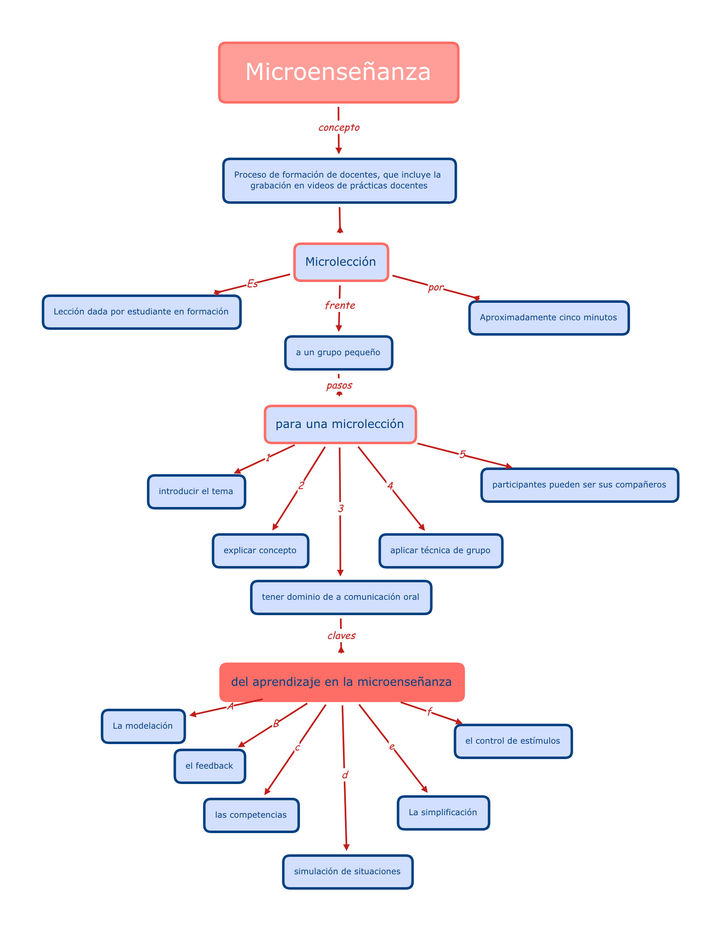
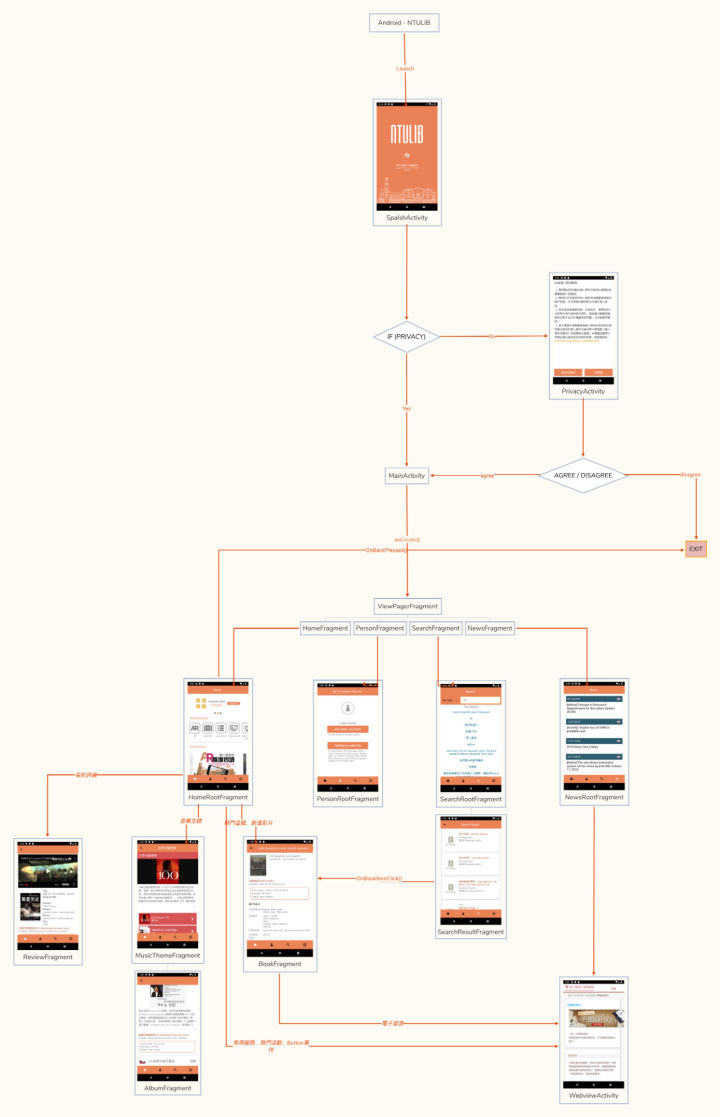
六.高效 Tips:
1. 直接用「联系」来创建流程,而不是先建立好了「自由主题」,再添加主题间的「联系」。
2. 巧妙利用全选,批量进行样式的更改。
3. 进行样式统一时,可以多用「拷贝样式 」和「粘贴样式 」。
今天的教程就到这里,更多有趣好玩的新玩法,我们下期见。
End.
作者:XMind思维导图
本文为转载分享,如果涉及作品、版权和其他问题,请联系我们第一时间删除(微信号:lovedata0520)
更多文章前往首页浏览http://www.itongji.cn/
- 我的微信公众号
- 微信扫一扫
-

- 我的微信公众号
- 微信扫一扫
-



评论