一. 分页打印
当你的图特别大的时候,可以在打印设置里面进行「分页打印」的设置。在缩放选项中选择【实际大小】,软件就会将你的图放大到导图的实际大小,然后进行自动拆分并打印。
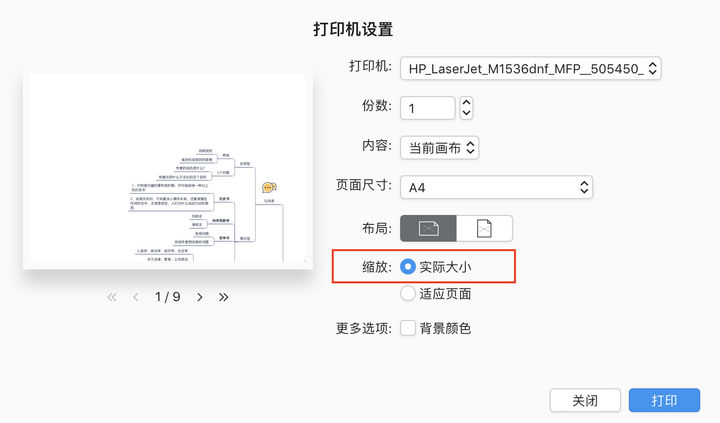
这样可以保证所打印导图的清晰度,让你的打印出的导读可读性大大增强。
二.单独打印分支内容
由于分页打印时导图的内容是系统自动切分的,如果想追求更好的适配效果,可以灵活运用【仅显示该分支】+【导出分支为】的功能。你可以右键唤出【仅显示该分支】来预览这部分的内容。在这个模式下,也可以对这部分内容进行格式上的修改和自定义。
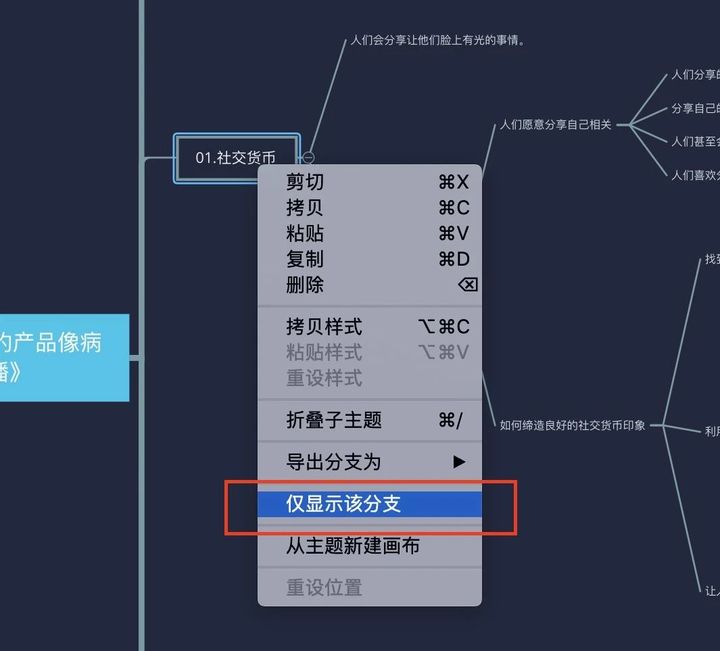
确认内容OK后,可以直接点击【菜单栏】中的【打印】进行该部分内容的打印。
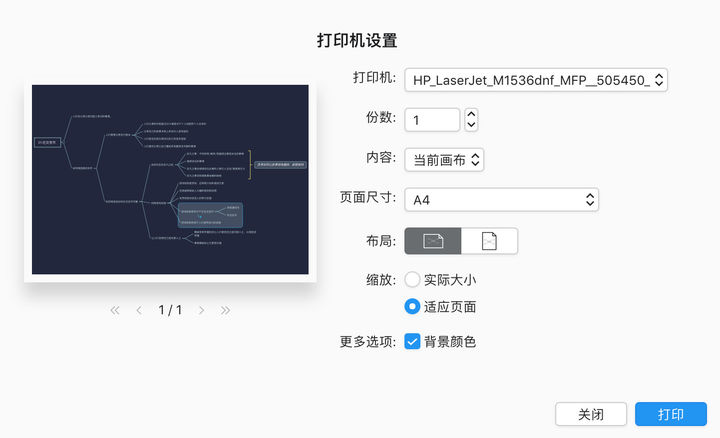
也可以右键唤出【导出分支为】功能,将该部分的内容单独导出 PDF 或 PNG,再进行打印。
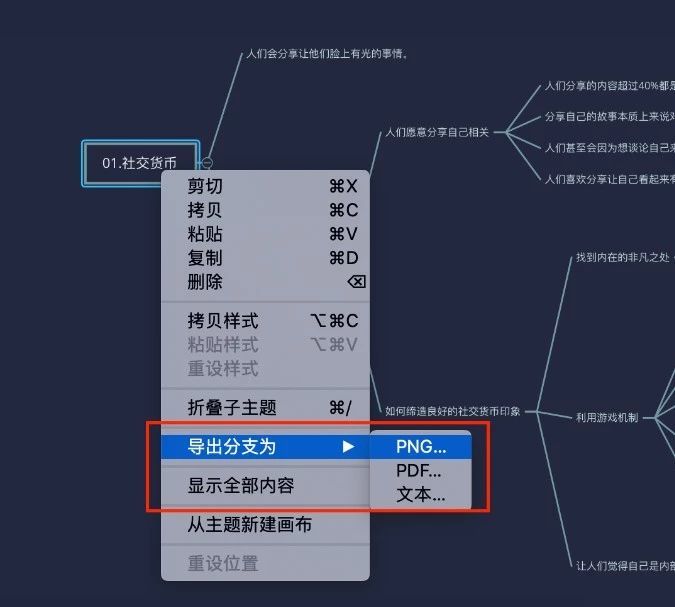
三. 用多画布进行内容拆分
为了更好的打印效果,我们还可以将导图内容拆分到几个画布中,调整好结构和格式,再进行打印。
在进行内容拆分的时候,可以右键唤出【从主题新建画布】功能,快速创建该主题内容的画布。
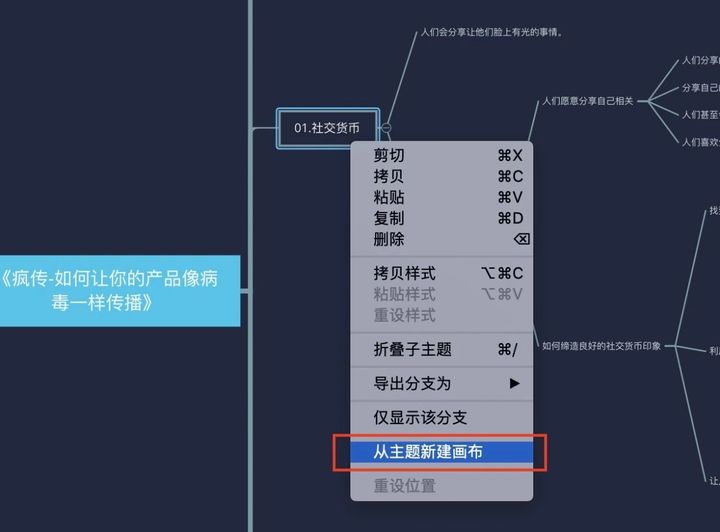
也可以将鼠标移到底部画布栏,点击「+」号新建画布。然后用剪切(快捷键:⌘+X / Control+X)和黏贴(快捷键:⌘+V / Control+V)的方式进行内容的拆分。
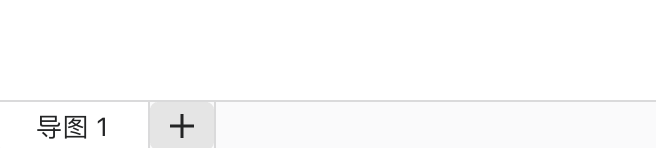
在各画布中调整好内容格式后,可以在【打印】设置中的【内容】选择打印「全部画布」,将各画布的内容进行打印。
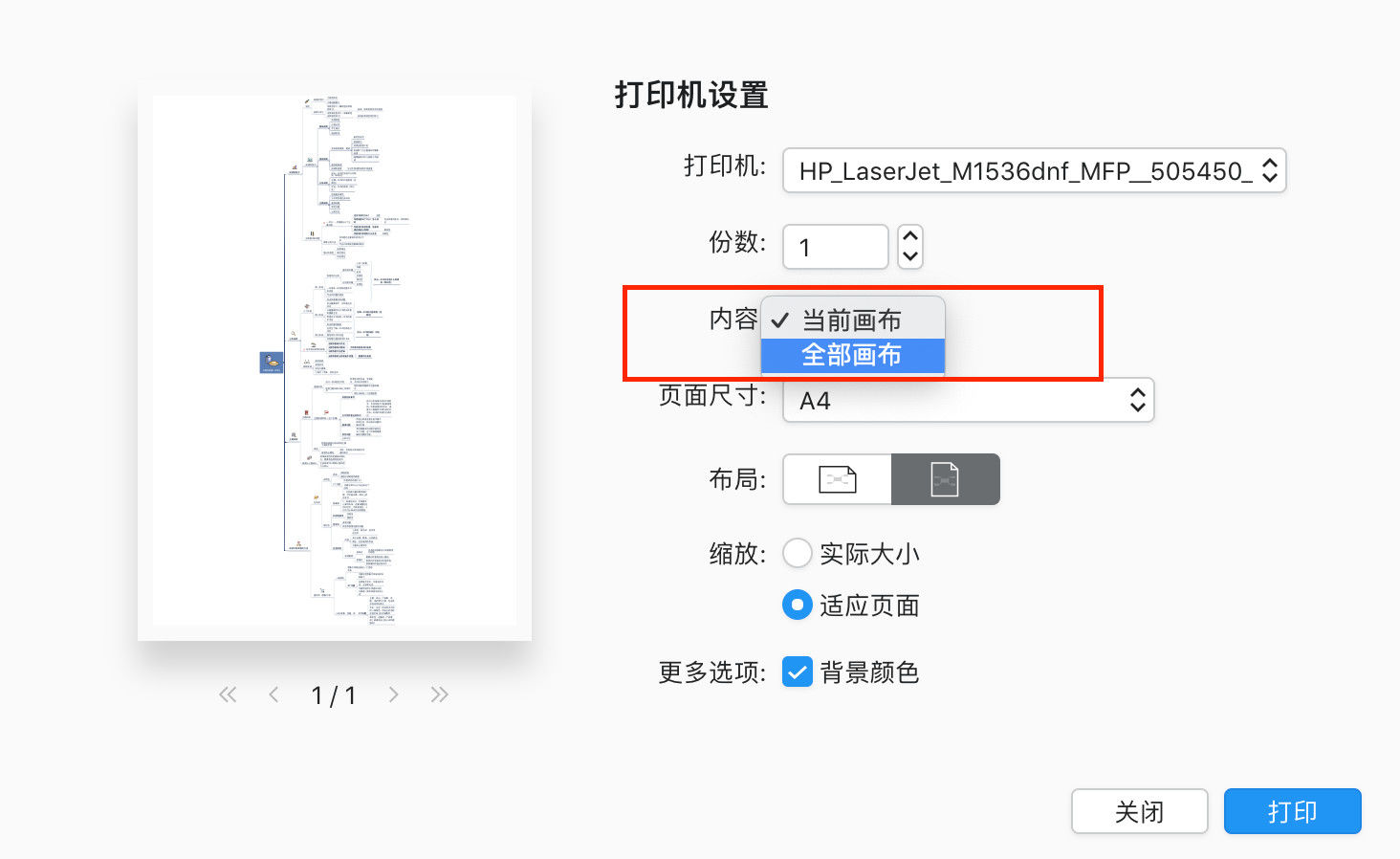
四. 调整好布局后再进行打印
XMind: ZEN 支持多种思维结构,除了常见的思维导图平衡图的结构外,还有鱼骨图、矩阵图、时间轴、组织结构图等。为了更好的打印效果,可以在【格式面板】中对导图的内容进行结构的调整和变换。
在打印预览中,也可以根据你的导图,进行横版或竖版的调整。横向的时间轴和鱼骨图显然是更适合横向的布局,树状图和逻辑图显然更适合竖向的布局。
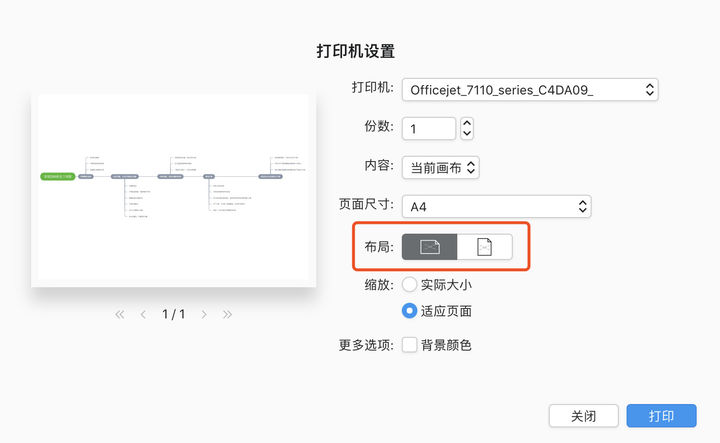
这边有个隐藏的小技巧,如果你想导出横版的 PDF,也可以在打印设置的打印机选项这边选择【另存为PDF】。
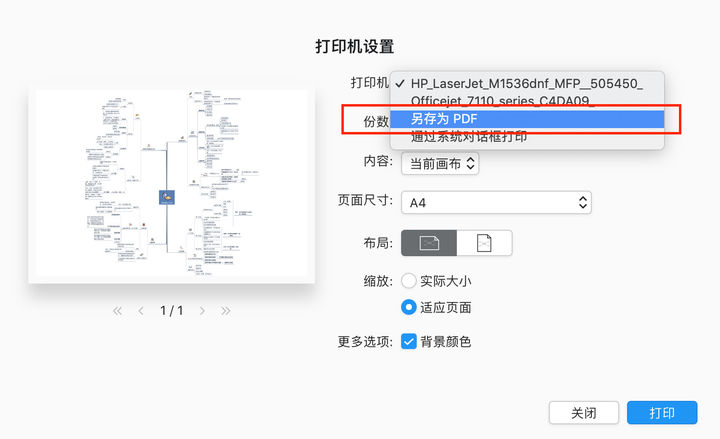
五. 导出 PNG/PDF 格式后用画图工具自行裁剪
熟练使用画图工具的小伙伴们也可以在系统自带的画图工具或专业的画图工具中进行裁剪和调整,特别当你想把导图打印在 B5 或其他较小格式的活页上时,可以灵活运用这个方式 。
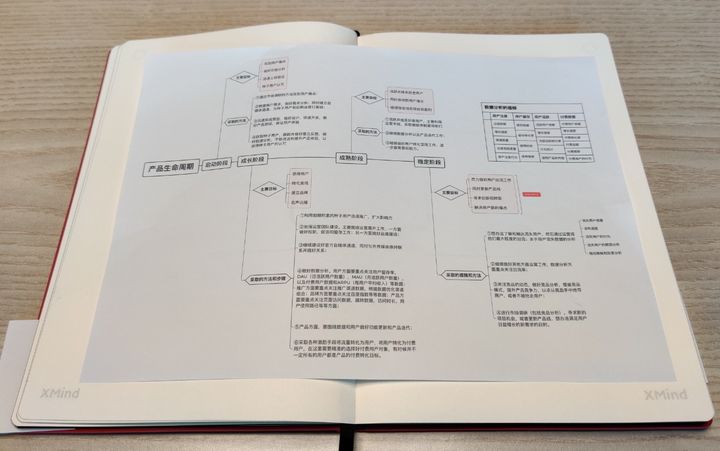
最后,提供几个小Tips:
1. 为了保证打印文字的清晰,可适度将文字调大,加粗。
2.如果对清晰度有极致的追求,可以导出 PDF 再打印。
3. 如果不想进行内容的拆分,可以用较大的纸来进行打印,比如说 A3。
今天的教程就到这里,更多有趣好玩的新玩法,我们下期见。
End.
作者:XMind思维导图
本文为转载分享,如果涉及作品、版权和其他问题,请联系我们第一时间删除(微信号:lovedata0520)
更多文章前往首页浏览http://www.itongji.cn/
- 我的微信公众号
- 微信扫一扫
-

- 我的微信公众号
- 微信扫一扫
-



评论