玩转Excel数据验证
不知道你的工作中是否会用到Excel的数据验证功能,或许你从未使用过。但数据验证的确是一项非常好用的功能,它可以帮助我们对单元格添加一些限制条件,或是创建下拉列表。今天就让我们一起来看看怎么实现数据验证吧!
先来看一下数据验证的位置
数据——数据工具——数据验证

数据验证里有设置、输入信息、出错警告、输入法模式四个部分
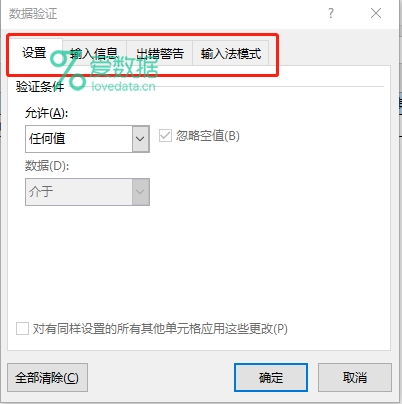
一、设置
在设置"允许"中可以选择任何值,整数,小数,序列,日期,时间,文本长度,自定义。
1.选择任何值,单元格则不受任何限制。
2.选择整数,小数,日期,时间或文本长度后,可在下方"数据"下设置范围。例如学生成绩,我们设置为整数,在0至100之间。

此时成绩下方的单元格中,就限制只能输入0到100之间的整数了。输入其他值就会报错。
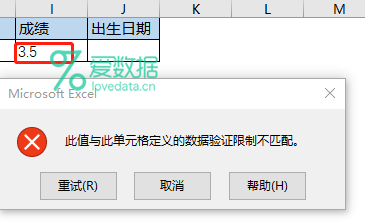
3.选择序列时,可以选择提供下拉箭头。举个例子,在D2单元格中插入序列数据验证,来源选择你需要的序列区域。
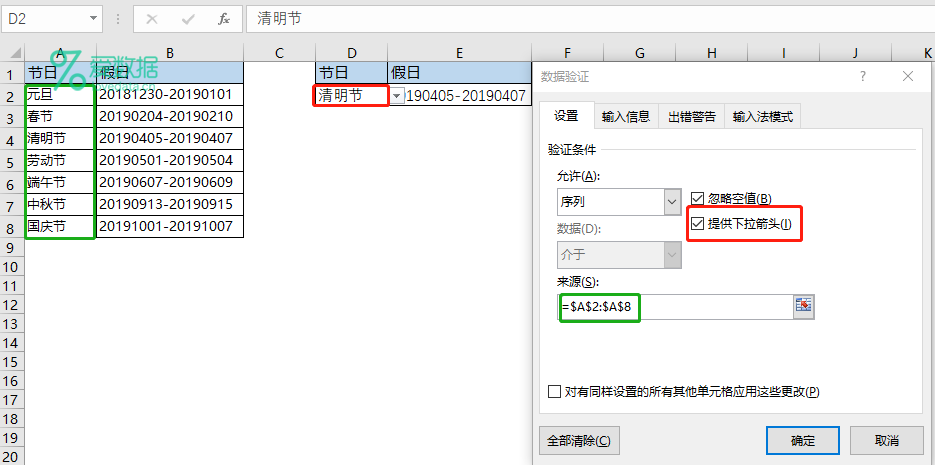
点击确定,下拉列表就创建好了。
4. 自定义中我们可以建立一些函数,来对单元格的输入做出一些限制。
二、输入信息
输入信息是当定位到设置数据验证的单元格时,会提示输入信息。
例如:在姓名下方的G2单元格设置数据验证的输入信息,单击确认后。当你再次点击G2单元格时,就会自动弹出黄色的提示框。
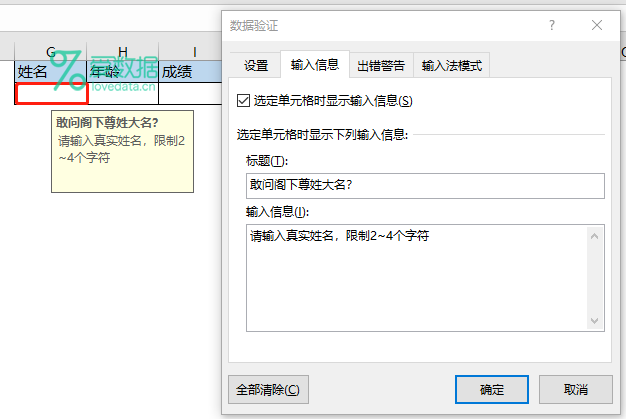
三、出错警告
出错警告分为"停止(禁止输入),警告(弹出选项),信息(弹出提示)"三种样式。当你在单元格输入的信息与单元格定义的数据验证限制不匹配时,会弹出提示框。请看下面的例子。
当选择停止样式时,如下,输入不符合的字段时会弹出提示并终止操作。
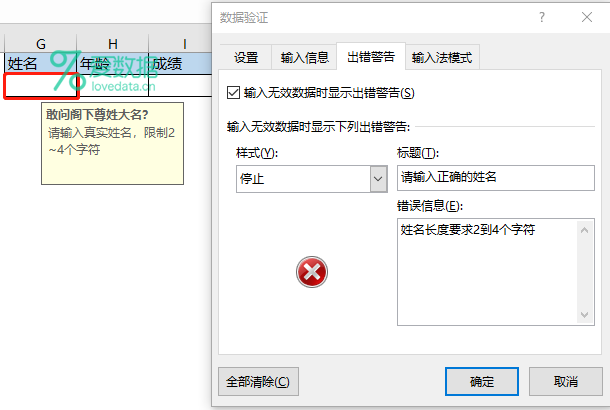
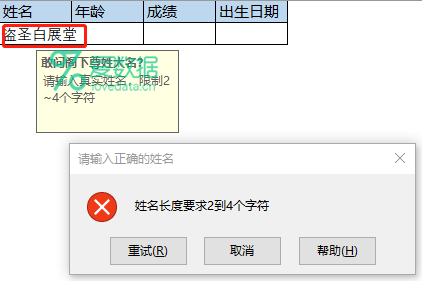
当选择警告样式时,输入不符合字段,会弹出以下选项。问是否继续,选择否,则终止输入,选择是,则可以填入不符合的字段。
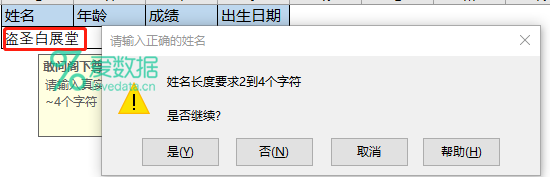
当选择信息样式时,输入不符合字段,仅会弹出以下提示,点击确认即可,不影响单元格的输入。
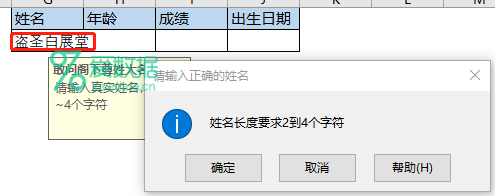
四、输入法模式。
如果选择打开,输入的时候可以切换输入法,如果选择关闭,只能在英文状态下输入。

EXCEL数据验证的基本功能介绍完了,希望你工作中用到它时,能够想起小编哈~
End.
作者:Candice
- 我的微信公众号
- 微信扫一扫
-

- 我的微信公众号
- 微信扫一扫
-



评论