今天介绍两个 PowerQuery 查询编辑器的数据转换功能:逆透视与分组依据。
逆透视
如果让一个销售人员记录每日的产品销量表,那么他很大概率会记录成以下样式的表格:
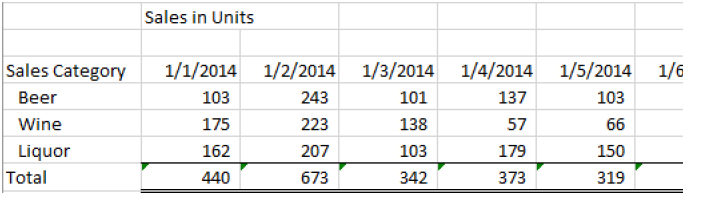
以上这种表叫「二维表」,虽然它更符合我们的日常阅读习惯,并且也是领导们来看的表格格式。但是对于数据分析而言,这种数据是不规范的,不利于我们进行更多维度的分析。
为了更简单高效的进行数据分析,需要将以上数据转换成「一维表」
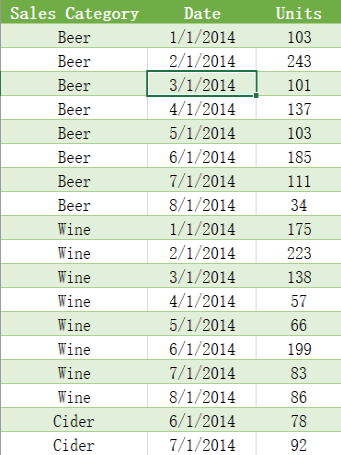
通过观察可以看到,一维表转换成二维表,利用数据透视表就可以实现。现在需要将二维表转换成一维表其实就是个逆过程,这个过程在 Excel 中需要通过复杂的公式实现。而在 PQ 中使用「逆透视」功能,可以轻松解决。
1、将数据表加载到 PQ 编辑器中,选中需要逆透视的列,这里是标题为日期格式的列。

2、在转换选项卡中找到逆透视列功能,完成逆透视列
「转换」>「逆透视列」
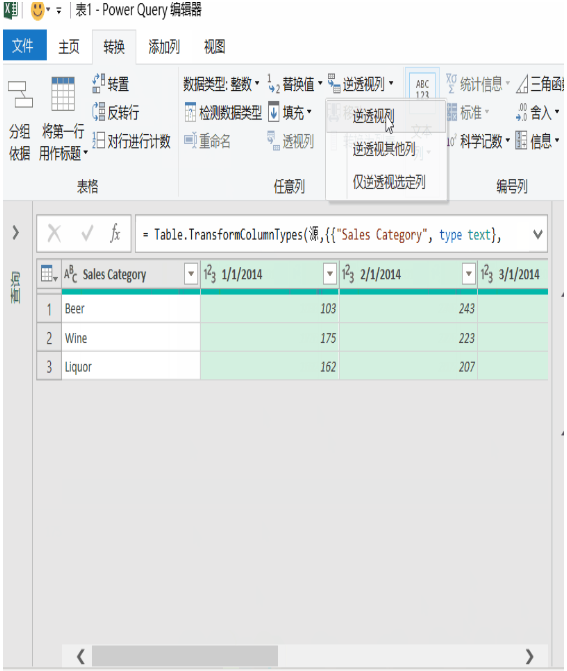
点开逆透视列的菜单后,可以看到逆透视列的其他操作方法。其中「逆透视其他列」顾名思义,就是对选中的列以外的其他列进行透视。也就是说本例还可以选择 Sales Category 列,然后逆透视其他列,实现同样的效果。
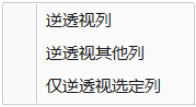
分组依据
分组然后求和是大部分人使用 Excel 进行的数据分析的操作。Excel 中的分类汇总、数据透视表等都是为了实现分组求和。
PowerQuery 中也有实现分类求和的功能:「分组依据」。沿用上文的逆透视后的数据,需要按 Sales Category 分类,然后求出各品类的销量。
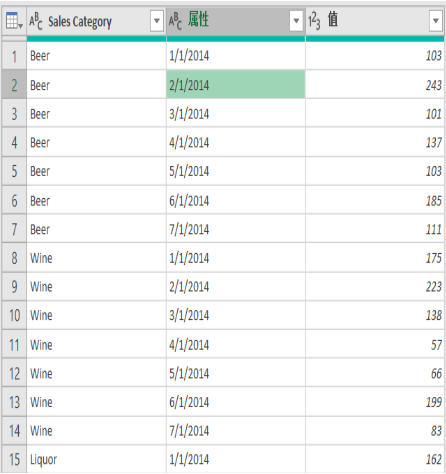
找到转换选项卡下的「分组依据」
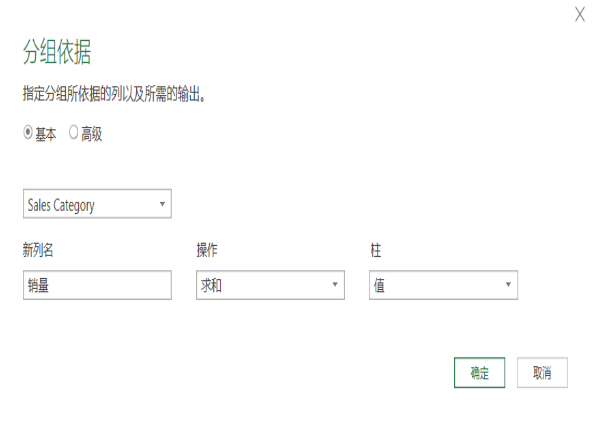
按以上设置好分组的参数就可以求出各品类的销量了。
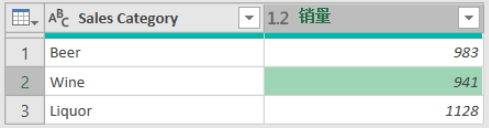
分组依据中还有高级选项,勾选高级,则可以实现对数据集进行多种方式的汇总及聚合。通过点击添加分组,来设置多个字段分类。也可以点击添加聚合来实现求最大值、最小值等不同的聚合方式。
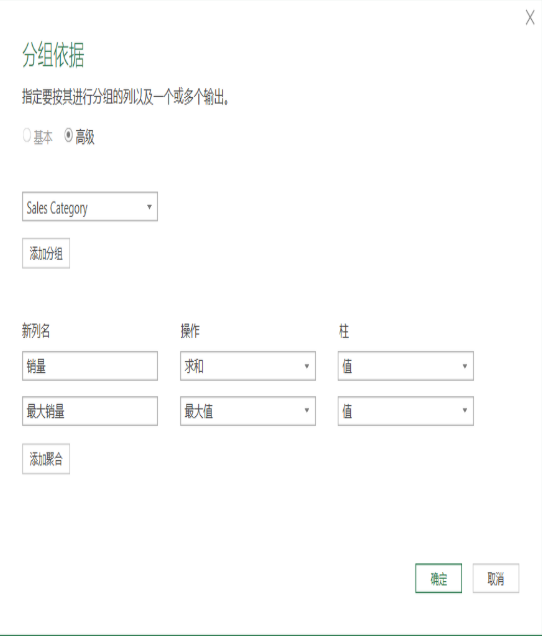
其实 PQ 的分组依据功能和 Excel 本身的数据透视表功能是一致的。添加分组可以理解为添加行字段,添加聚合则是添加值字段的同时可以修改值汇总方式。
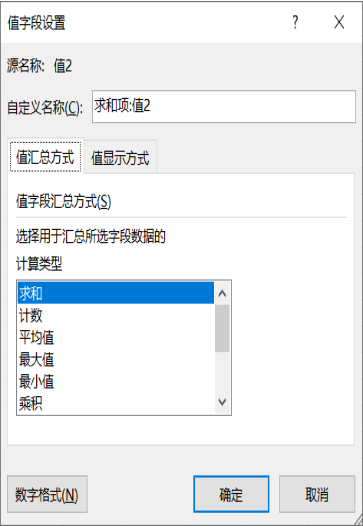
End.爱数据网专栏作者:JaryYuan专栏名称:Power BI 自动化与可视化专栏简介:Excel、Power BI、Python等学习交流园地。Excel黑科技挖掘,Python小技巧。致力于办公自动化、职场效率提升、数据分析及可视化设计个人公众号:JaryYuan
- 我的微信公众号
- 微信扫一扫
-

- 我的微信公众号
- 微信扫一扫
-



评论