有些时候,我们的目标并非一个值,而是一个区间。需要将指标值控制在一个合理的数值区域内。
这时候应该如何进行可视化展示呢 ?
当控制目标是介于最大值和最小值之间时,可以考虑在图表中增加浅色的色块来追踪指标值的表现情况。
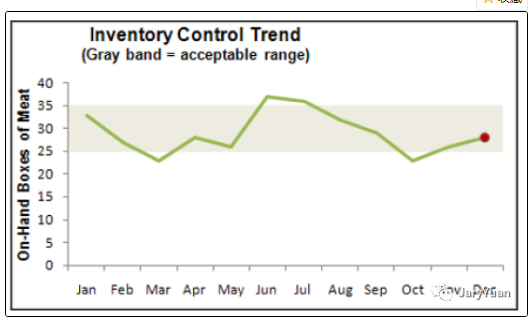
一、 Excel 中实现
1、按以下格式组织数据源,其中第 9 行数值为上限值与下限值之差。使用表 2 的数据插入 [ 堆积柱形图 ]。
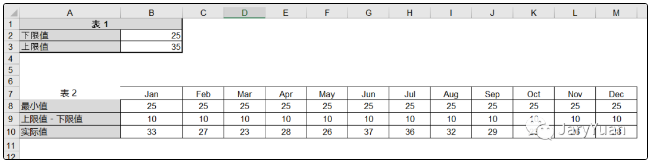
2、更改图表类型,将实际值系列改成折线图,并勾选次坐标轴
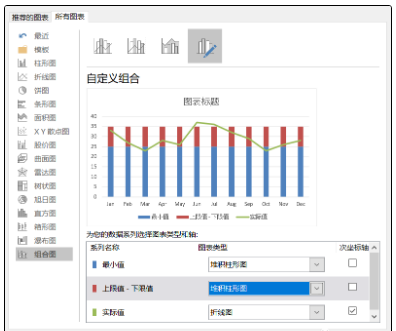
3、删除次坐标轴,并将最小值系列设置为无填充、无线条
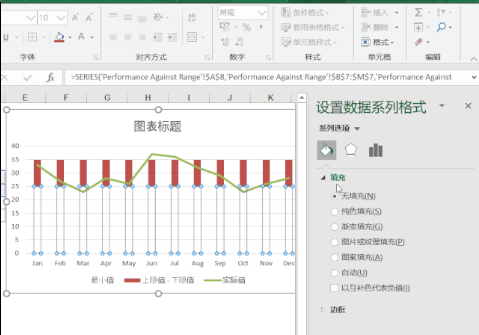
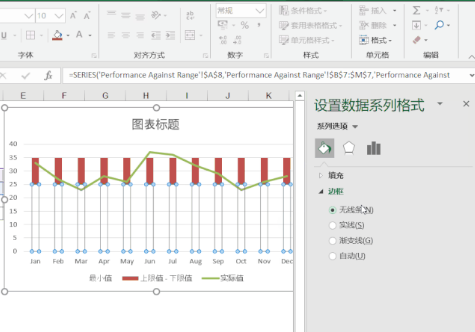
4、将红色柱形图系列的 [ 间隙宽度 ] 修改为 0
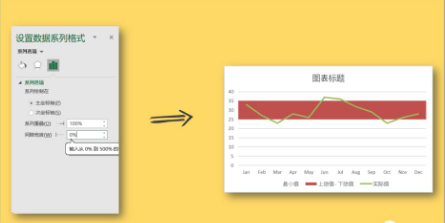
接下来只需要对图表的颜色、标记点及坐标轴等进行美化就可以了。图中可以看出指标值在三月、六月、七月及十月超出了理想区域。
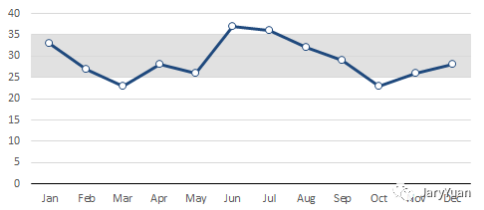
二、 其他应用场景
在图表中添加浅色的色块,能让读者快速的定位图表传达的重点信息。它简约而直观。很多情景下都能用得到。
Cole N. Knaflic 在她的《Storytelling with Data》 一书中使用这个方法快速地传达有竞争力的产品定价范围。
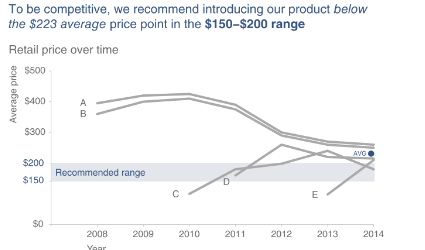
经济学人( The Economist )杂志也喜欢使用这种方法来让读者快速地聚焦到图表传达的重点信息上。

End.爱数据网专栏作者:JaryYuan专栏名称:Power BI 自动化与可视化专栏简介:Excel、Power BI、Python等学习交流园地。Excel黑科技挖掘,Python小技巧。致力于办公自动化、职场效率提升、数据分析及可视化设计个人公众号:JaryYuan
- 我的微信公众号
- 微信扫一扫
-

- 我的微信公众号
- 微信扫一扫
-



评论