在柱形图上标示环比变化的幅度和比率,我们已经有过多个例子,如:

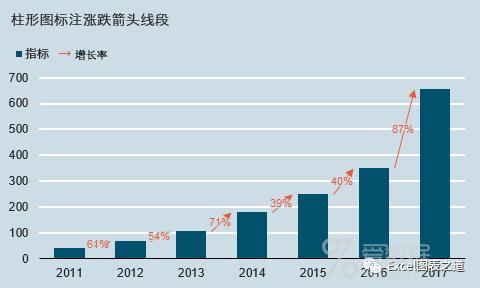
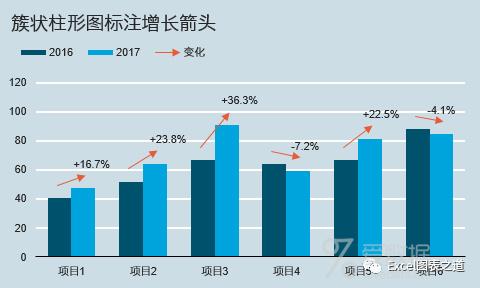
这不,看到 Jon Acampora 在这篇帖子里,https://www.excelcampus.com/charts/column-chart-percentage-change/, 借鉴下面的图表,
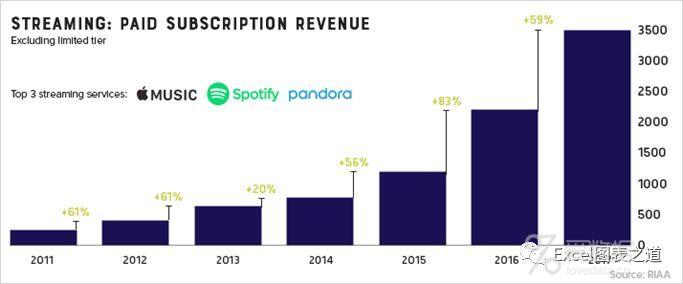
制作了这样的图表形式,
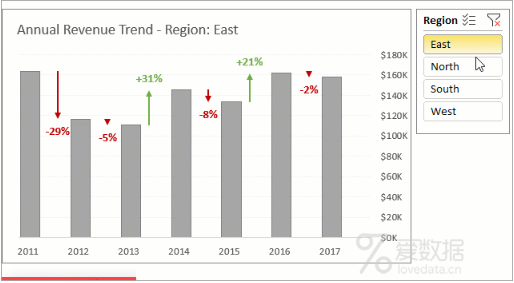

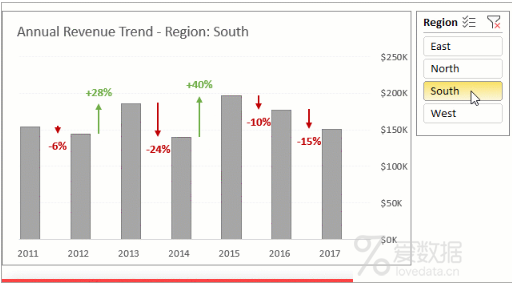
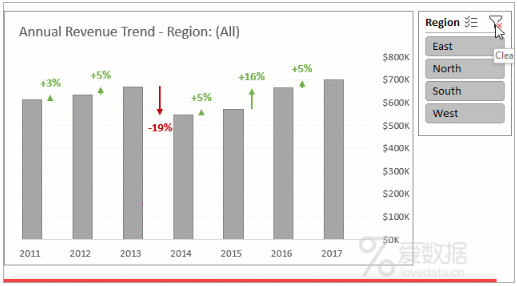
这种标注方式,我们在《向华尔街日报学图表》课程里有个范例讲解过,是条形图的,
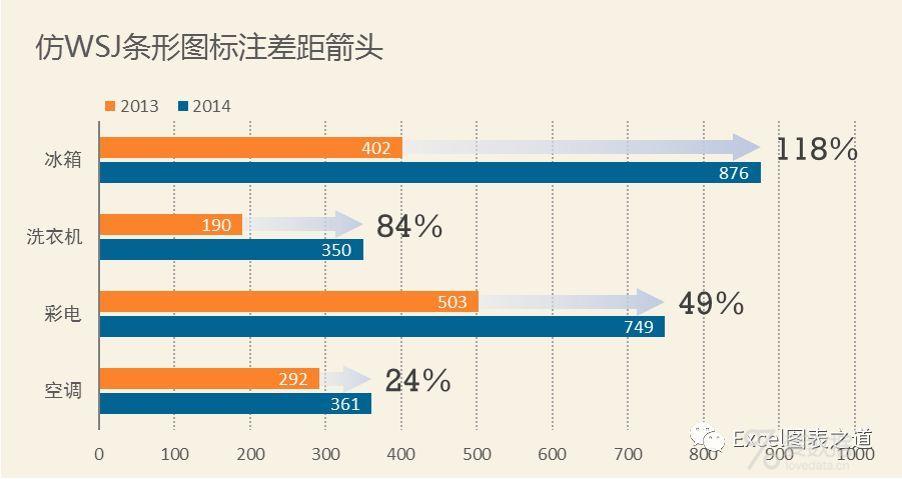
看了老外的帖子,我觉得两个地方可以改进,一是标注的地方应该依附在柱子的紧右侧,表示这个增长比率是这个柱子所发生的,二是作者的做法里有些弯路的地方。这个帖子介绍我们的做法。
我们的目标效果如下图,在每个柱子的紧右侧画箭头,首月没有比较对象,所以不用画。
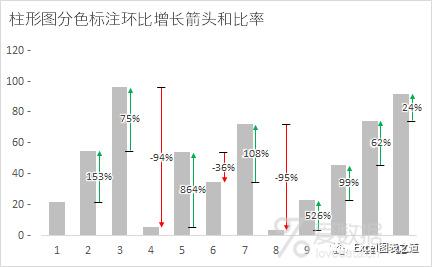
一.作图思路:
图中有绿色箭头、红色箭头和中间位置的环比标签,因此需要使用3个辅助序列来绘制和标注。这里我们使用散点图的误差线来画箭头。
二.数据准备:
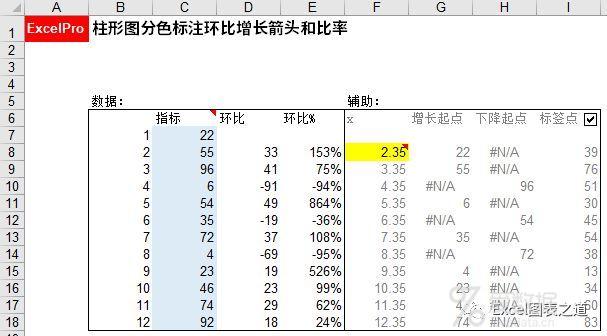
F8:取2.35,往下依次+1,用来定位散点的x坐标,3个序列共用。为什么是2.35,2是指第2个柱子的位置,0.35是往右偏一点点。
G8:=IF(C8>C7,C7,NA()),增长的点的y坐标,用它的误差线画绿色的增长箭头
H8:=IF(C8<C7,C7,NA()),下降的点的y坐标,用它的误差线画红色的下降箭头
I8:=AVERAGE(C7:C8),相邻两柱的高度的平均,也就是中间位置的y坐标,利用它的数据点来显示增幅百分比标签
三.制作步骤:
1.用BCGHI列数据做簇状柱形图,分类间距100%。不连续区域,用ctrl+鼠标选择。
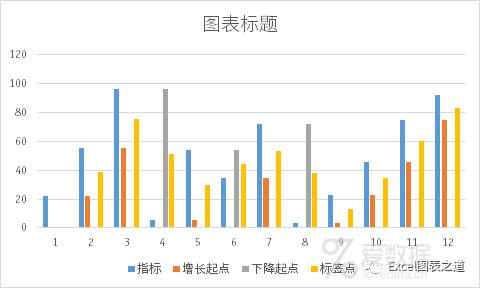
2.将GHI列数据的图表类型改为散点图,指定他们的x数据为F列。

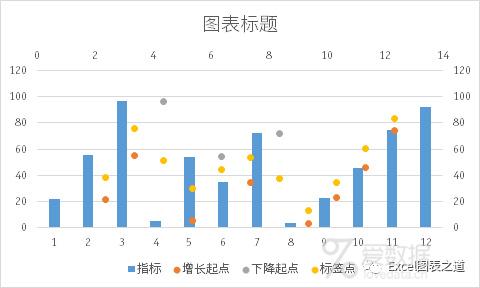
3.设置上方x轴的刻度,最小0.5,最大12.5,这些散点就刚好出现在紧挨柱形图右侧的地方。这个12是根据柱形图的个数来的,0.5是首尾坐标对应的,记住就好。
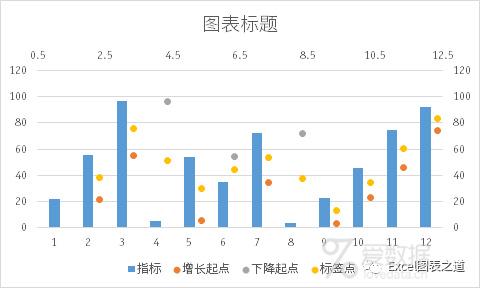
4.增长起点系列增加垂直误差线,正偏差,指定D列的环比,末端为箭头,绿色;下降起点系列增加垂直误差线,正偏差,指定D列的环比,末端为箭头,红色。
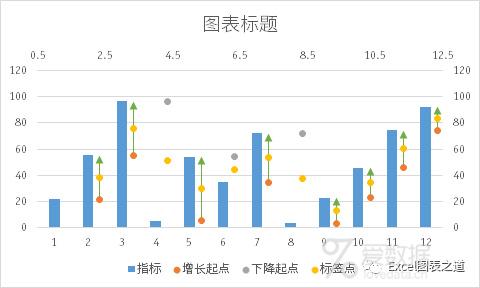
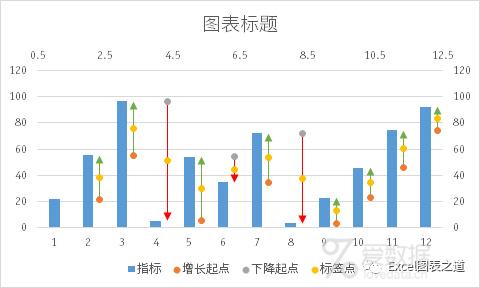
5.标签点系列,添加数据标签,指定为E列的环比%,位置居中。
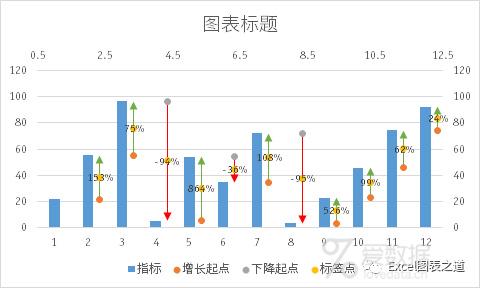
6.至此,主要任务已经完成。继续完善细节点,至下图效果,清晰标示每期比上期增长或下降的幅度和比率。
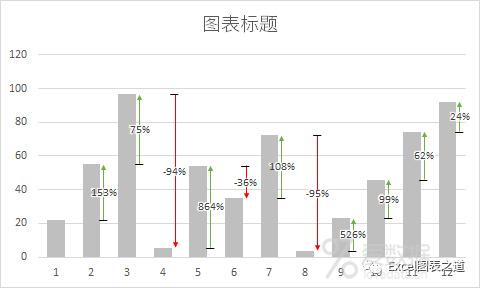
四.效果变化:
回到开头我们准备数据的时候,当F8取2.35,往下依次+1,箭头就画在紧挨柱形图右侧的地方,
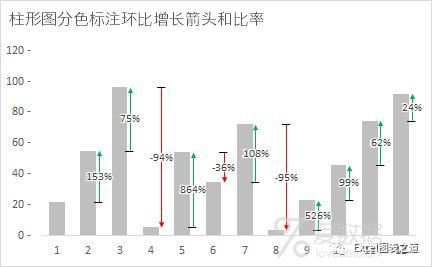
如果取2,往下依次+1,则画在柱形图柱子中间。当然,这种形式的时候,还可以有其他更简单的做法,这里的做法是具有灵活性的。
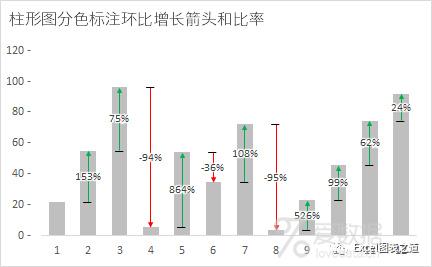
如果取1.5,往下依次+1,则画在相邻两柱子的中间,也就是老外帖子里的效果。但我们比他少了些弯路和不够优雅的地方。
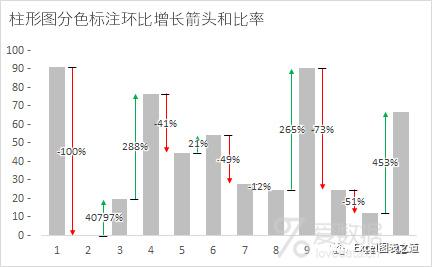
设置误差线的时候,若设置水平方向的负偏差为1,则可从前一柱子画水平线过来,得到如下的效果,不过可能略显复杂。所以这里我们把柱形图设置为灰色,箭头成为主角。
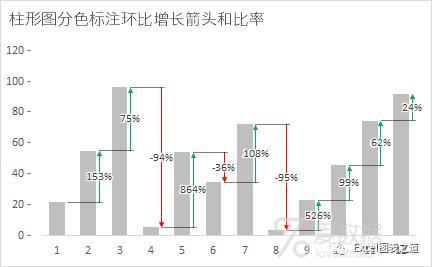
若这个误差量只设0.1,则是下面的效果,我觉得更好。
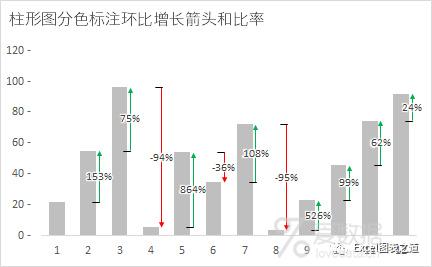
五.练习到的知识点
1.复杂图表的构思
2.组合图表类型
3.类别轴与值轴的对应关系
4.散点图,误差线,标签工具
六.运用场景
这个在日常工作适用场景非常多,环比时间数据都可以使用。如果搭配动态图表,数据变化,这些箭头标签都能自动变化,显得更加智能化。
不过,标示太多可能会凌乱,因此可以只对关键月份进行标示,这只需要删除数据准备里的不需要的行即可。
七.延伸知识
如果觉得以上制作过程麻烦,我们介绍过 Zebra 这个插件,可以一键生成类似如下的偏差柱形图,常用于 实际vs预算、本年vs去年 的比较,我们变化一下也可以做 本月vs上月的比较。
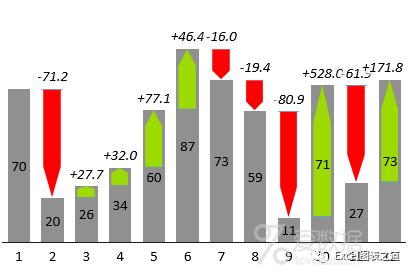
不过对于这样的图表形式,它是把形状贴在柱形图里实现的,箭头容易因数据变化而变形,显得难看,所以我不是太喜欢,但胜在方便。
End.作者:刘万祥ExcelPro来源:微博本文均已和作者授权,如转载请与作者联系。
- 我的微信公众号
- 微信扫一扫
-

- 我的微信公众号
- 微信扫一扫
-



评论