作者:Charley Kyd(链接),MBA
Microsoft Excel MVP,2005-2014
电子表格仪表板之父报告
当您进行报告时,您无法将数据从您的数据传输到读者的大脑。但下一个最好的选择是使用优秀的图表。
"卓越的图表"是指相对较小,易于理解且具有专业外观的图表。
不幸的是,很少有Excel图表具有专业外观。为了说明,这是一些用于某些人工数据的标准Excel图表。
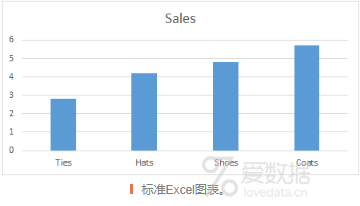
相反,请考虑下面的图表。左边的图表显然来自华尔街日报 ...因为它是这样说的。右边的图表来自Excel。这两个图表看起来都是专业设计的。
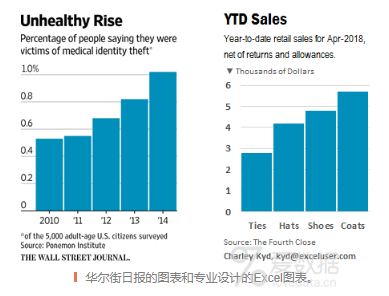
这是另一个例子。左边的图表来自商业周刊,右边的图表来自Excel。
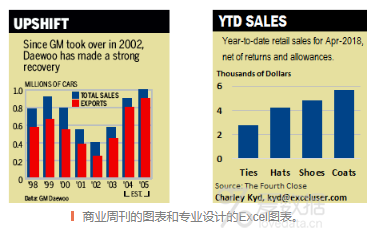
在本文中,我将解释如何创建"华尔街日报"中的示例所建议的版本。在此过程中,我将为您提供有关如何使Excel图表看起来更专业的一般概念。
但是,您不需要复制专业设计图表的确切格式,以使Excel图表具有专业外观。为了说明,我的Kyd War Room (链接)仪表板报告中的下图在 其图表中使用了类似的Excel技术。(线条显示实际性能,区域图显示有针对性的表现。)
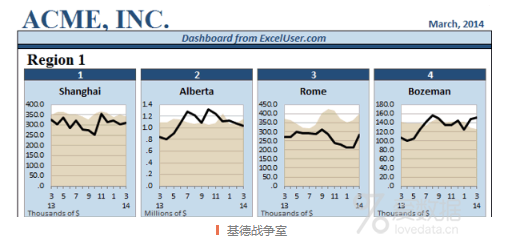
如何在Excel中创建WSJ图表
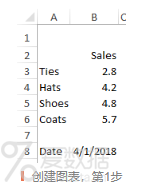
这是我们用于创建华尔街日报("WSJ")图表的示例数据。
要在Excel中创建默认柱形图,请首先选择范围A2:B6。然后,在功能区中,选择"插入","图表","柱形图","聚簇列"。
执行此操作后,Excel将创建一个类似于本文第一个图中所示的大图表。
Excel的默认图表包含标题。但我们会使用不同的方法。因此,在图表中选择标题,然后按键盘上的Delete键。
此外,单击并拖动图表的一角以将其缩小到工作表中大约三列的宽度。执行此操作后,您的图表应如下所示:
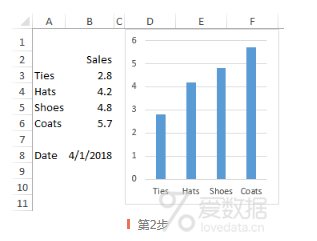
要使蓝色列更宽,请单击图表中的任何列,然后按键盘上的Ctrl + 1以在Excel中显示"格式化数据系列"侧面板。在"系列选项"选项卡中,将"间隙宽度"设置为5%。
如果要使用WSJ使用的蓝色,请首先确保仍然选中蓝色列。然后单击"格式数据系列"侧面板的"填充和线条"选项卡。在"填充"部分中,选择"实心填充"。单击"颜色",然后单击"更多颜色"以启动"颜色"对话框。然后将颜色设置为红色= 1,绿色= 144,蓝色= 184。
执行此操作后,您的图表应如下所示:
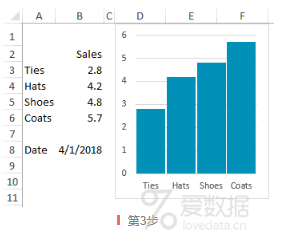
您现在需要为图表上方的标题,标题和度量单位文本腾出空间。因此,单击并向右拖动几个列几分钟。
在单元格D1中,输入标题YTD Sales。分配字体Franklin Gothic Demi Cond。如果您没有该字体,请为标题指定另一种字体。使字体16点,并使其加粗。
不需要标题。但是,如果您决定添加一个,请在单元格D2中输入,然后在必要时在单元格D3中继续。将标题格式化为10磅Arial Narrow。
为了更新标题中的日期,我在显示的单元格中使用了这个公式:
D2: ="Year-to-date retail sales for "&TEXT($B$8,"mmm-yyyy")&", "
如果需要,您可以创建类似的公式。
对于度量单位文本,请输入...
▼数千美元
......在单元格D4中。向下的黑色三角形是Unicode字符。在Excel 2013及之后,您可以使用以下公式生成它:
= UNICHAR(9660)
( 带有Excel图表(链接)的可下载工作簿(链接)还包括一个带有向上,向下,向左和向右的黑色三角形Unicode字符的工作表。)
您希望度量单位的文本可读,但容易忽略。因此,将其字体设置为8个点,并为其提供中深灰色。
你的图表现在应该是这样的:
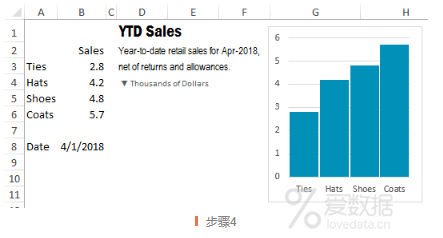
您几乎已准备好将图表与D列中的文本组合。但首先,选择您的图表,如有必要,按Ctrl + 1显示侧面板,然后在"填充和线条"选项卡中,将图表的"填充"值设置为No Fill,其Border值为No Line。
现在,按Ctrl + x剪切图表。选择包含度量单位文本的单元格D4,然后按Ctrl + v将图表粘贴到该单元格。执行此操作后,您的图表图形应如下所示:
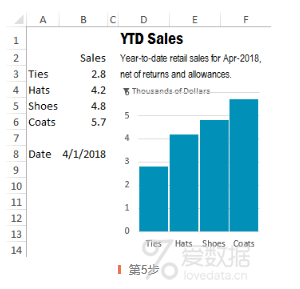
如您所见,图表顶部的绘图区域与度量单位文本略有重叠。但这不是问题。如果需要,您只需单击图表的边缘以选择它,然后点击键盘的向上箭头一次以选择绘图区域。(您也可以单击其中一列之上和网格线之间的白色区域。)
选择绘图区域后,将鼠标悬停在其顶部中心手柄上方,然后单击并向下拖动手柄,直到顶部垂直轴标签看起来正确位于度量单位文本下方,如下所示:
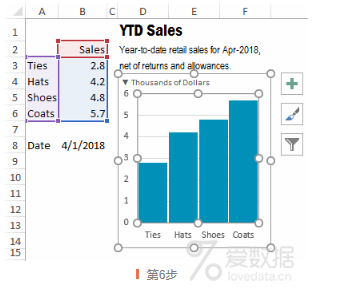
通常,我在图表下方的一个或两个单元格中输入文本。一个单元通常包含数据源。对于内部数据,来源通常是关闭的数量,在许多公司将告诉您的读者数据是初步还是最终。它也可以是订单,购买或其他任何来源。如果来源对您的读者来说是显而易见的,您可以省略它。
最后一个单元格通常包含创建图表的人员的联系信息。这样,人们就会知道如何去寻找有关图表或其内容的问题。
最后,我通常会为图表轴中的标签指定粗体字。要这样做,只需选择其中一个轴,按Ctrl + b,然后选择另一个轴,然后选择相同的轴。
完成后,选择了图表对象,工作表应如下所示:
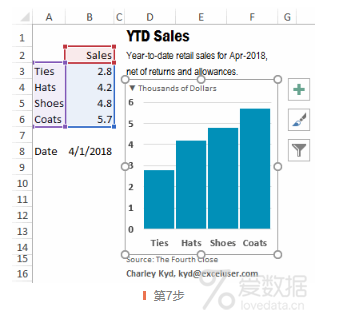
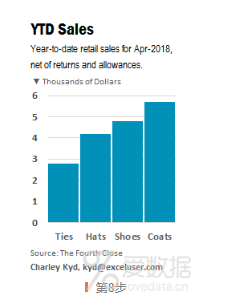
当然,如果未选择图表对象,则图表图形应如右图所示。
要使图表数字更宽,您可以扩大工作表中的列或在图表区域中插入列。
要使图表更高或更短,您可以在图表区域中添加或删除工作表行。
这只是介绍如何使您的图表看起来更专业。
End.作者:刘万祥ExcelPro来源:微博本文均已和作者授权,如转载请与作者联系。
- 我的微信公众号
- 微信扫一扫
-

- 我的微信公众号
- 微信扫一扫
-



评论