1、版本
PPT演示和旁白录制目前支持Office 2013及以上版本,包括Office 365等。本文以Office PowerPoint 2016为例进行说明,其它版本操作类似。
2、录制
PPT录制可以包括幻灯片播放演示和旁白,幻灯片播放即正常的翻页与动画等操作,旁白即演讲者的讲解音频。除此之外,演讲者在录制过程中还可以使用激光笔等墨迹注释工具,这些都可以有选择的进行录制。
推荐使用耳麦进行录制以保证音频信号的稳定。
2.1、录制幻灯片演示与旁白
在"幻灯片放映 --> 录制幻灯片演示"中有"从头开始录制"和"从当前幻灯片开始录制"两个选项。选择"从头开始录制"将从幻灯片第一页开始录制,"从当前幻灯片开始录制"将从当前页开始。
一般,第一次开始录制整个PPT时会选择"从头开始录制",从第一页开始进行录制,全部录制结束后,如果需要对某些页的录制进行修改,可以选择"从当前幻灯片开始录制",这样能覆盖前一次录制中当前页的录制内容。
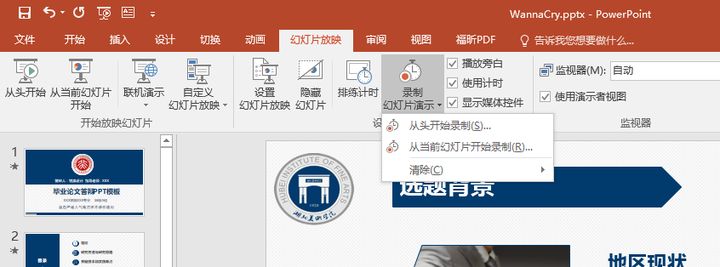
点击"从头开始录制"或"从当前幻灯片开始录制"后,将弹出提示框,询问需要录制的内容,包括"幻灯片和动画计时"与"旁白、墨迹和激光笔",默认是都勾选的,正常情况下,我们会将这两个都勾选,这样既能录制幻灯片播放演示,又需要录制旁白音频和墨迹等。强烈建议都勾选,以保证所有演示操作都能正常被录制下来。
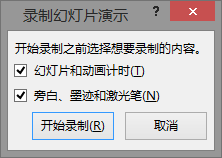
随后,点击"开始录制",PPT将进入播放模式,左上方会出现"录制"工具栏。
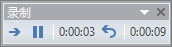
从左到右依次有三个按钮,其中,

点击后会转到下一张PPT,

点击后会暂停录制,

点击后可重新录制当前PPT。翻页除了使用这个按钮外,还可以使用键盘方向键"下"键、空格键,也可以使用鼠标滚轮向下滚动,还可以在PPT中右键菜单中选择"下一张"。翻页过程与正常PPT放映中操作相同。暂停录制也可以在右键菜单中选择"暂停录制"。选择"暂停录制"会弹出对话框。
2.2、结束录制
结束录制有两种方式:正常情况下,当PPT录制到最后一页结束后,会自动结束录制;如果在录制过程中需要结束,可以点击左上角"录制"工具栏的叉"x"。
录制结束后,在每张PPT的右下角,会出现一个喇叭标志,这表示旁白已被正常录制下来。
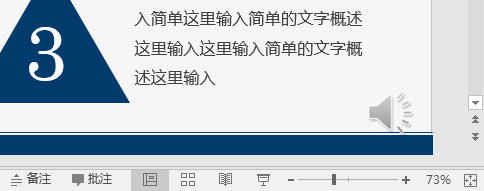
2.3、墨迹
在录制PPT过程中,如果需要进行指示,可以在右键菜单选择使用激光指针、笔、荧光笔等。这样,在播放过程中,所有的操作都会以墨迹的方式被播放出来。
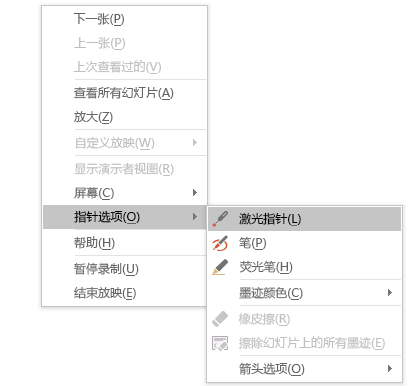
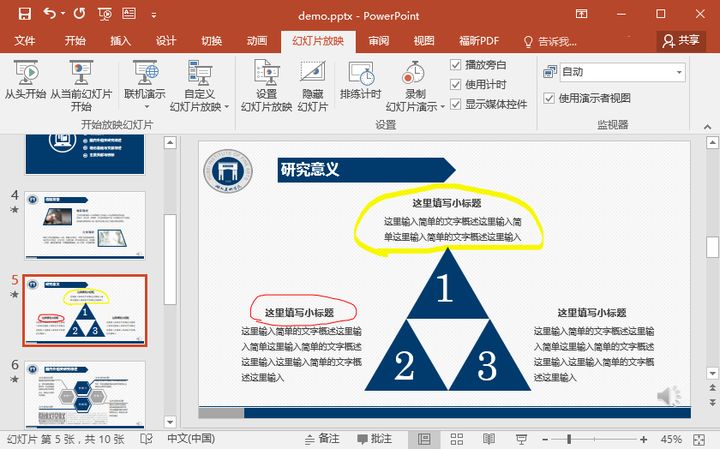
2.4、清除录制
如果对于录制不满意,可以清除特定页的录制,或者清除整个PPT的录制。
在"幻灯片放映 --> 录制幻灯片演示 --> 清除"中有四个选项,包括"当前页"和"所有页",选择"当前页"的按钮将仅对当前页有效,选择"所有页"按钮将作用到整个PPT,请谨慎使用"所有页"按钮。这四个按钮也可以分为"计时"和"旁白"两部分,"计时"指的是录制的每一页PPT的翻页时间、动画等效果的时间控制,"旁白"指的是录制的音频和墨迹等。
需要重新录制的页,建议点击"清除当前幻灯片中的计时"和"清除当前幻灯片中的旁白"两个按钮,来重新对当前页进行录制。
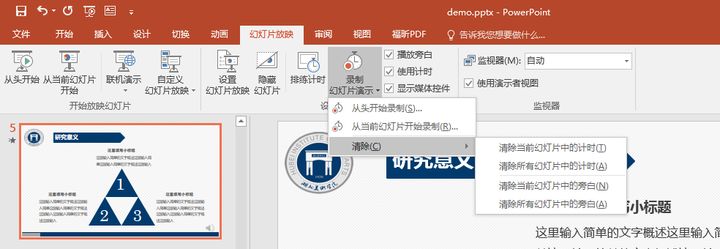
3、预览
录制结束后可以通过播放来对录制的内容进行预览,播放与正常的PPT放映操作相同,点击"幻灯片放映"中的"从头开始"或者"从当前幻灯片开始"来进行预览。这种方式的预览能播放之前所有录制的翻页、动画、旁白和指针操作。为了能正常预览之前录制的所有效果,一定要保证右侧"播放旁白"、"使用计时"处于勾选状态。

如果仅需预览音频,可以在"普通视图"下,单击幻灯片右下角的声音图标,然后单击"播放"。
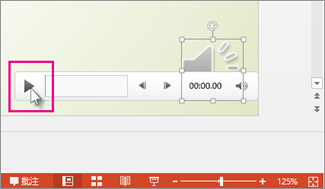
4、导出
录制完毕后保存PPT文件即可,下次打开时,所有之前录制的内容都存在,可以通过播放来查看之前录制的内容。此时保存的PPT为pptx格式,与正常制作的PPT无区别,仅在播放时可以显示录制内容。
也可以导出为视频文件,视频能完整记录所有录制操作。建议在导出视频前先保存PPT为pptx格式,以确保在导出视频出现问题后能及时恢复。导出视频步骤如下:
单击"文件 --> 导出 --> 创建视频"
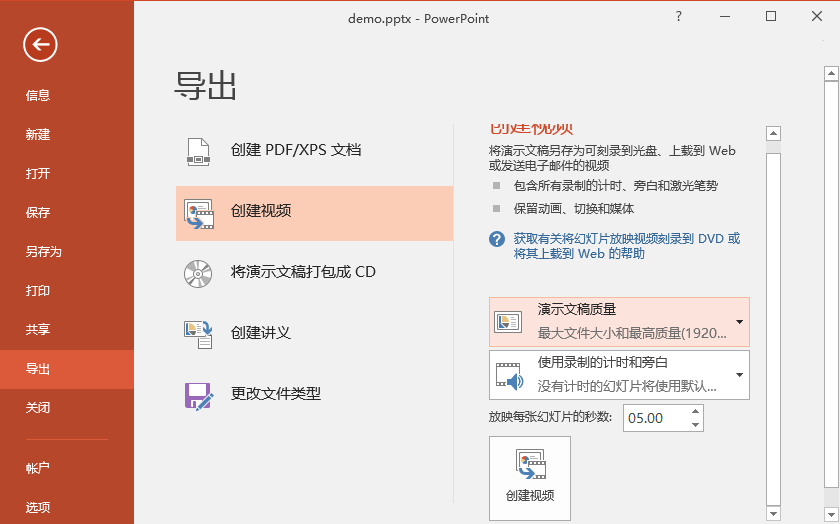
右侧"演示文稿质量"中可以自定义视频分辨率,一般PPT内容如果不是特别精细的话可以选择稍低一些的分辨率,以降低导出视频文件的大小和转换时间。(参考:20分钟左右的720p视频(1280x720)文件大小约为300MB)
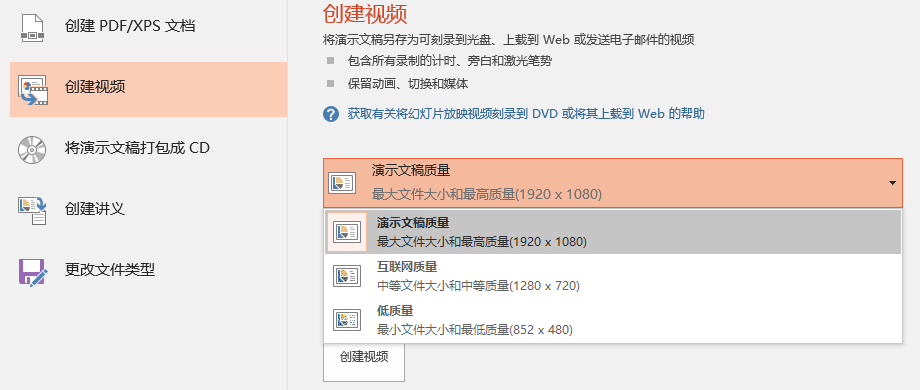
右侧"使用录制的计时和旁白",一定要选择"使用录制的计时和旁白",否则之前录制的内容将不会被转为视频。
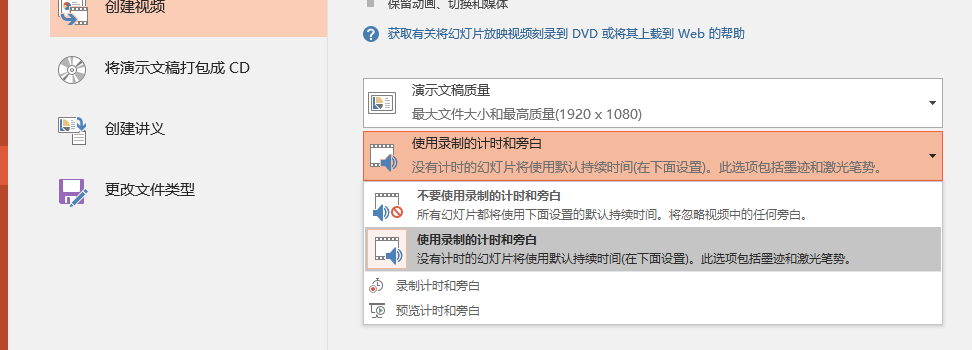
下方的"放映每张幻灯片的秒数"可以不用管,这仅在没有录制计时和旁白时使用,会使PPT每一页以固定速度进行放映,默认为5秒一页。
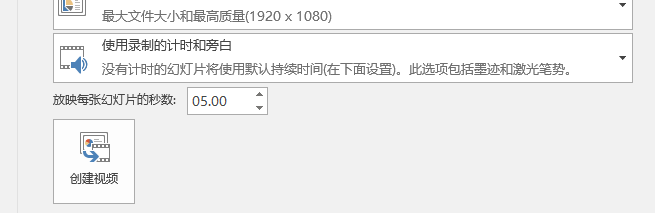
点击"创建视频",给视频命名,保存类型推荐选择MPEG-4视频,即h.264编码的mp4格式,兼容性较好。
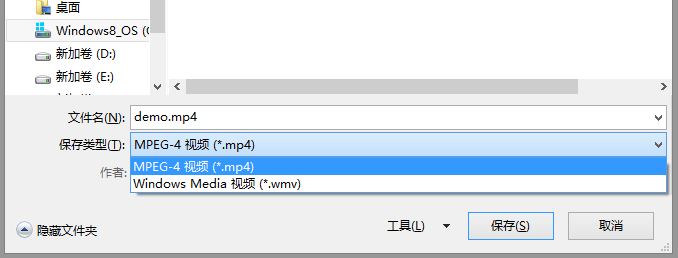
点击"保存",这时PPT下面会出现导出视频的进度条,视频导出略慢,耐心等到导出完毕即可。

End.
作者:小马哥一定要开心
本文为转载分享,如果涉及作品、版权和其他问题,请联系我们第一时间删除(微信号:lovedata0520)
- 我的微信公众号
- 微信扫一扫
-

- 我的微信公众号
- 微信扫一扫
-



评论