01
你好,我是林骥。
以前我用 Python 中的 matplotlib 画过这样一张折线图:
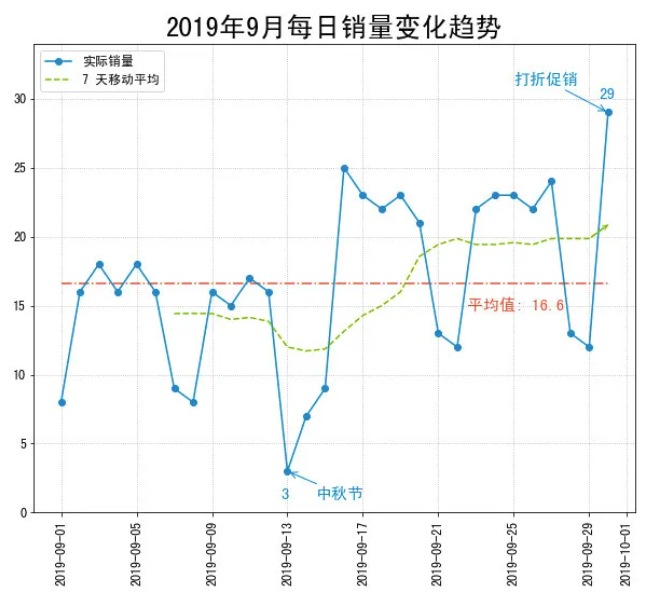
从设计的角度来看,这张图显得有些杂乱。
为了降低观察者的认知负担,我们可以对它做些改进,比如改成下面这样:
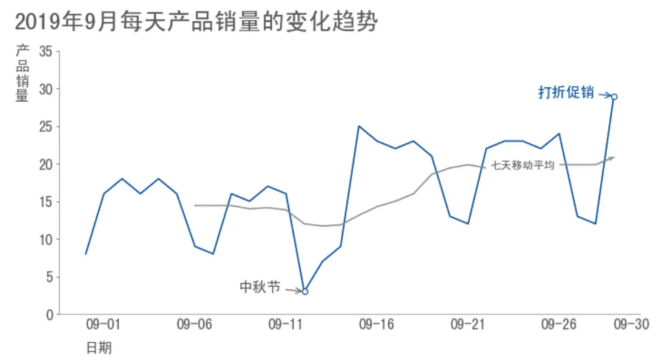
其中改进的细节包括:
1、把标题变成左对齐,更加符合设计的审美;
2、把标题颜色换成深灰色,让观察者更加关注数据;
3、删除不必要的边框和网格线,避免它们消耗观察者的精力;
4、只保留最大值和最小值的标记,让对比更加明显;
5、去掉图例,直接在线条的附近标注,避免观察者在图例和数据之间来回移动;
6、去掉平均值线,让图表显得更加简洁;
7、更加谨慎而且有策略地使用颜色,去掉那些花花绿绿的颜色,换成只有蓝色和灰色,这样反而能够让重要的信息显得更加突出;
8、坐标轴和标签文字统一换成深灰色,让它们更自然地融入背景,在视觉上不与数据进行竞争;
9、把竖直的日期标签,换成横向的简化日期格式,以便提高阅读的体验,有研究表明,阅读 90 度角倾斜的文字,速度比阅读正常方向的文字平均慢 205%;
10、去掉最大值和最小值的具体数字,因为这里更加关心的是数据背后的事件,而不是数字本身;
11、增加 X 轴的标题「日期」,让它与最左侧的标签对齐;
12、增加 Y 轴的标题「产品销量」,让它与最上方的标签对齐,为了更加方便阅读,采用换行的方法,把 Y 轴的标题文字变成竖直的方向。
02
下面是画图的详细代码。
首先,导入所需的库,并设置中文字体和定义颜色等。
# 导入所需的库import numpy as npimport pandas as pdimport matplotlib as mplimport matplotlib.pyplot as pltfrom datetime import timedelta# 正常显示中文标签mpl.rcParams["font.sans-serif"] = ["SimHei"]# 自动适应布局mpl.rcParams.update({"figure.autolayout": True})# 正常显示负号mpl.rcParams["axes.unicode_minus"] = False# 定义颜色,主色:蓝色,辅助色:灰色,互补色:橙色colors = {"蓝色":"#00589F", "深蓝色":"#003867", "浅蓝色":"#5D9BCF","灰色":"#999999", "深灰色":"#666666", "浅灰色":"#CCCCCC","橙色":"#F68F00", "深橙色":"#A05D00", "浅橙色":"#FBC171"}
其次,从 Excel 文件中读取随机模拟的数据,并定义画图用的数据。
# 数据源路径filepath="./data/2019年9月每日销售.xlsx"# 读取 Excel文件df = pd.read_excel(filepath)# 定义画图用的数据x = [x.strftime("%m-%d") for x in df.日期]y = df.实际销量
接下来,开始用「面向对象」的方法进行画图。
# 使用「面向对象」的方法画图,定义图片的大小fig, ax=plt.subplots(figsize=(10, 6))# 设置标题ax.text(-3.9, y.max()+6, " 2019年9月每天产品销量的变化趋势 ", fontsize=26, color=colors["深灰色"])# 绘制折线图ax.plot(x, y, marker="o", color=colors["蓝色"], markevery=[y.idxmin(), y.idxmax()], mfc="w")# 标注最大值对应的事件ax.annotate("打折促销", xy=(x[y.idxmax()], y.max()), color=colors["蓝色"],xytext=(y.idxmax()-4.2, y.max()),arrowprops=dict(arrowstyle="->", color=colors["蓝色"]), fontsize=16)# 标注最小值对应的事件ax.annotate("中秋节", xy=(x[y.idxmin()], y.min()), color=colors["深灰色"],xytext=(y.idxmin()-3.6, y.min()),arrowprops=dict(arrowstyle="->", color=colors["深灰色"]), fontsize=16)# 计算 7 天移动平均y2 = y.rolling(7).mean()# 绘制趋势线ax.plot(x, y2, ls="-", color=colors["灰色"], label="七天移动平均")# 绘制趋势线末端的箭头plt.annotate("", xy=(x[-1:], y2[-1:]), xytext=(x[-2:-1], y2[-2:-1]),arrowprops=dict(arrowstyle="->", color=colors["灰色"], shrinkB=0))# 文字说明移动平均ax.text(len(x)-7.8, y2[-8:-7], "七天移动平均", color=colors["深灰色"], fontsize=12, bbox=dict(facecolor="w", edgecolor="w"))# 隐藏边框ax.spines["top"].set_visible(False)ax.spines["right"].set_visible(False)ax.spines["bottom"].set_color(colors["灰色"])ax.spines["left"].set_color(colors["灰色"])# 隐藏 X 轴的刻度线ax.tick_params(axis="x", which="major", length=0)# 设置 X 轴显示的标签xt = []for i in np.arange(len(x)):if i % 5 == 0:xt.append(x[i])else:xt.append("")xt[-1] = x[-1]ax.set_xticklabels(xt, ha="left")# 设置 X、Y 轴的标题,适当留白ax.text(-0.1, -5, "日期", ha="left", fontsize=16, color=colors["深灰色"])ax.text(-3.9, y.max()+6.8, "产 品 销 量", va="top", fontsize=16, color=colors["深灰色"])# 设置坐标标签字体大小和颜色ax.tick_params(labelsize=16, colors=colors["深灰色"])# 设置 y 轴的刻度范围ax.set_ylim(0, y.max()+6)plt.show()
运行之后,便得到上面那张改进之后的折线图。
你可以前往 https://github.com/linjiwx/mp 下载画图用的数据和完整代码,其中包含详细的注释。
03
一幅好看又好用的数据可视化作品,应考虑用户的需求,把用户放在第一位,让形式服从功能。在突出重要内容的同时,还需要尽可能消除干扰,保持图表的简单易懂,去掉不必要的复杂元素。
有时候,在图表中适当地添加文字内容,有助于用户更加快速地理解信息,所以,不要惧怕在图表中使用文字。
多花些时间改进图表的细节,避免设计过度复杂的图表,永远不要为了添加而添加,应该认真思考,带着明确的目标,设计图表的时候多做减法,体现设计者的用心和对用户的尊重,这会耗费设计者的一些时间,但这么做是值得的,因为能让用户对图表有更多的耐心,进而能够增加成功传达信息的概率。
End.
爱数据网专栏作者:林骥
作者介绍:数据赋能者,专注数据分析 10 多年。
个人公众号:林骥(linjiwx)
本文为挖数网专栏作者原创文章,未经允许禁止转载,需要转载请微信联系授权(微信号:lovedata0520)
更多文章前往爱数据社区网站首页浏览http://www.itongji.cn/
- 我的微信公众号
- 微信扫一扫
-

- 我的微信公众号
- 微信扫一扫
-



评论