啥也不说,先看效果:
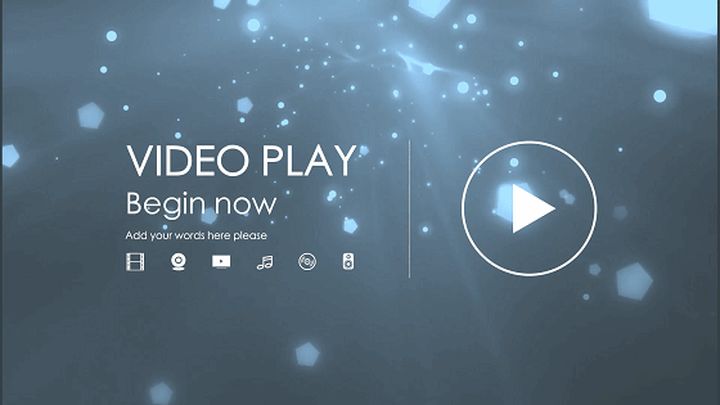
实际上这些动态背景都是视频,把它们放置到母版或者页面最底层,就能当做动态背景使用了。
下面就讲讲如何把视频插入PPT中充当背景。
一、于母版中插入视频
a、点击【视图】-【幻灯片母版】-【插入】-【音频】-【PC上的音频】,插入视频素材:
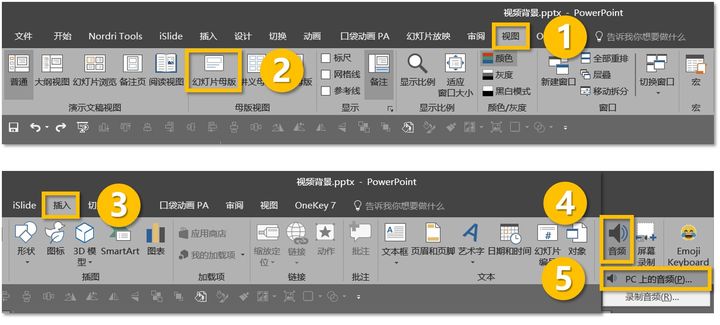
▼
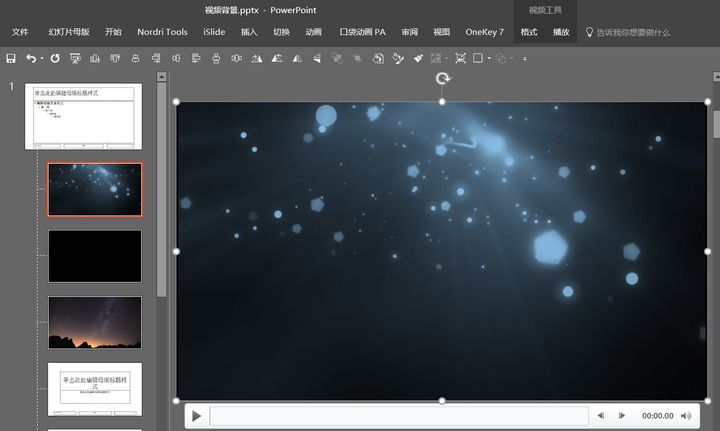
b、选中视频,点击【播放】-在开始选项中选择【自动】(这样才能实现自动播放)-在【循环播放,直到停止】前的方框打勾(这样才能实现循环播放)-点击【幻灯片母版】-【关闭幻灯片母版】,回到普通页面:
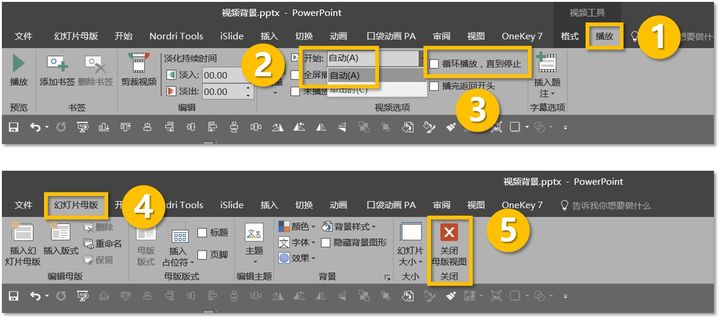
▼
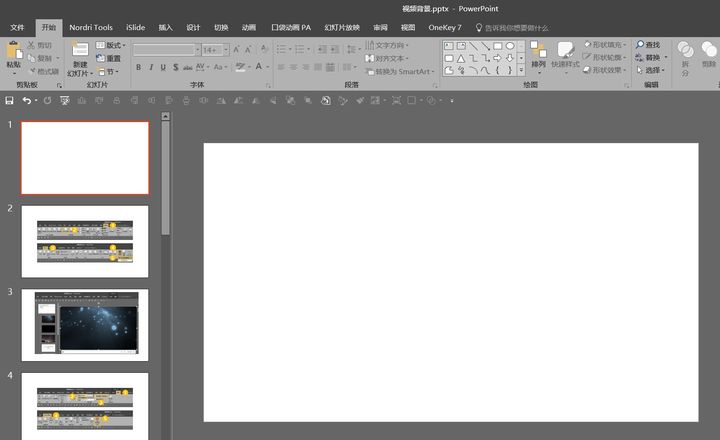
c、点击【开始】-【版式】-插入刚刚设计好的视频背景母版,然后爱咋设计就咋设计吧:
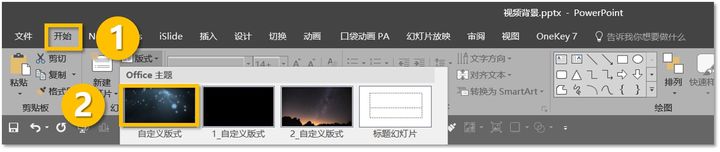
▼
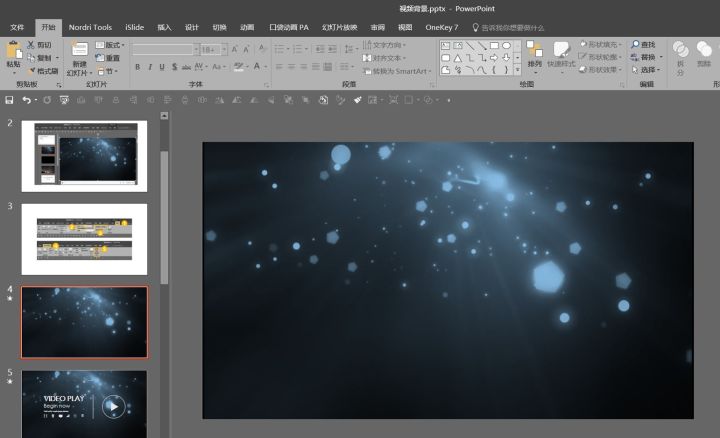
▼
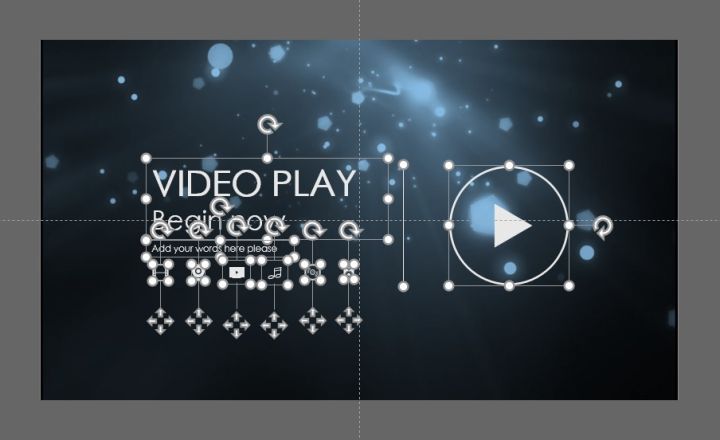
▼
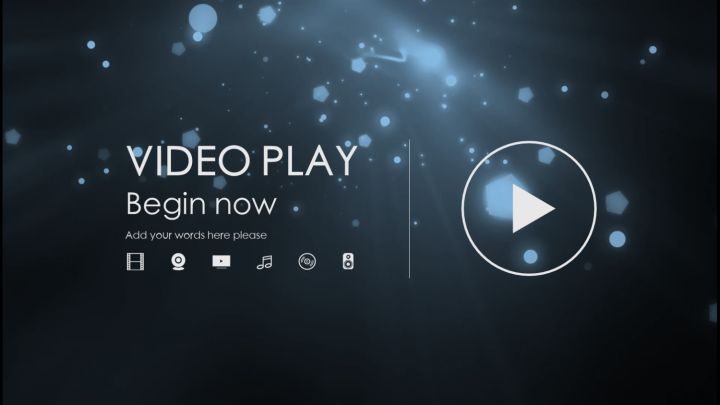
二、直接插入视频
a、点击【插入】-【音频】-【PC上的音频】,插入视频素材:
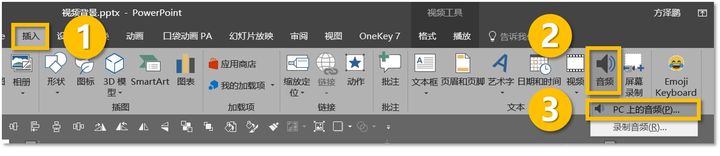
▼

b、选中视频,点击【播放】-在开始选项中选择【自动】-在【循环播放,直到停止】前的方框打勾:
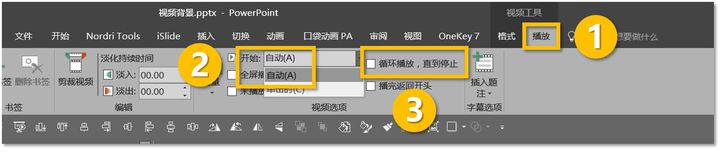
c、最后,该咋设计也就咋设计吧:
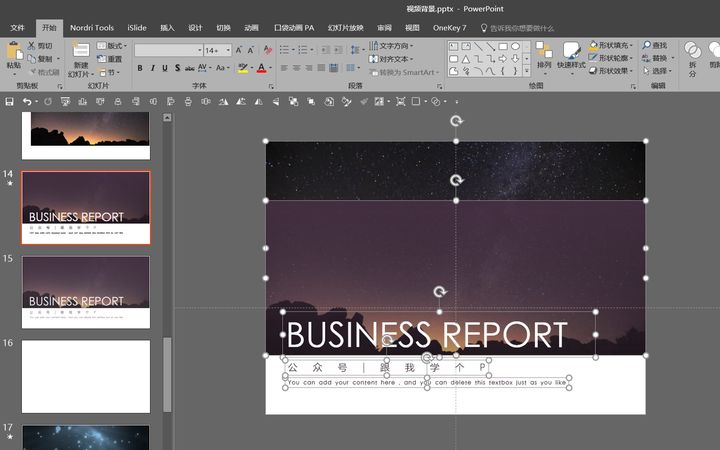
三、常见问题
问:在母版中插入视频与直接插入视频有什么区别?
答:如果你需要在多张页面中使用同个背景,那么使用母版就有助于减少PPT文件大小,而直接插入视频则便于编辑页面(比如便于移动视频位置)。
问:使用动态背景有什么需要注意的?
答:如果你需要在多张页面中使用同个背景,或者需要在这页PPT上停留很长时间,那么你最好不要挑选看上去眼花缭乱的素材(比如文首的"炫酷粒子"素材),不然观众的注意力会被分散到背景上。
问:动态视频素材哪里找?
答:文中示范所用的素材都是从千图网找的,因为免费…当然也有很多优秀的素材网站,大部分都是收费的,不过收费素材的质量更高。
End.
作者:小木Arvin
本文为转载分享,如果涉及作品、版权和其他问题,请联系我们第一时间删除(微信号:lovedata0520)
- 我的微信公众号
- 微信扫一扫
-

- 我的微信公众号
- 微信扫一扫
-



评论