虽然大部分时候经过PQ清洗的数据都是加载到Excel工作表中,但是PQ中还有另外两种将数据返回Excel中进行分析的方法。
三种不同的数据加载方式:
- Excel 智能表格
- 仅限链接
- PowerPivot 数据模型
一、加载到表
加载到 Excel 工作表是 PQ 加载数据时的默认选项。在 PQ 查询编辑器里面点击「关闭并上载」后,将自动新建一张工作表,清洗过的数据将以智能表格的形式加载到 Excel 中,表格的名称和查询名称一致。
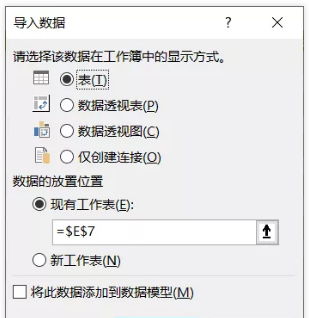
虽然加载到表是 PQ 查询编辑器的默认加载方式,我们可以通过修改 PQ 的设置选项改变它。
文件 > 选项和设置 > 查询选项 > 数据加载 取消勾选加载到工作表即可
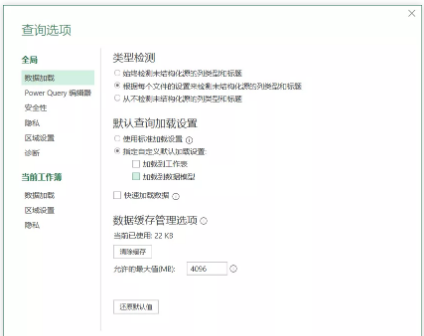
二、仅创建连接
另一种加载方式是 Excel 不保存数据本身,而只是保存与原始数据的连接。这种方式不直接将数据加载的 Excel 表格中,所以 Excel 表文件体积不会变大,不会占用过多的存储空间。

比如我们上一篇文章中,将 Inventory 及 Sales 表以仅限连接的方式加载到 PQ 查询编辑器,然后执行合并查询,合并查询的结果再以表的形式加载到 Excel 的新工作表中。于是避免了重复出现 Inventory 及 Sales 表。
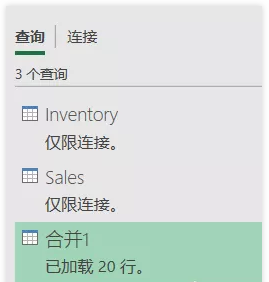
「仅限连接」和「加载到表」是两个互斥的操作,不能同时存在,但是两个方式之间可以互相转换。找到查询点击右键,选择「加载到」进入导入数据对话框,在这里修改加载方式即可。
需要注意的是将「加载到表」方式转换为「仅限连接」时,原来加载到 Excel 中的表会被删除。
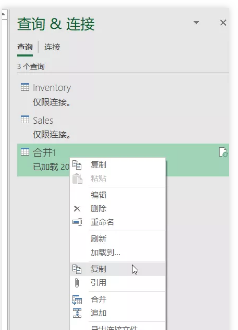
和「加载到表」相比,「仅限连接」加载的数据不存在于 Excel 表格中,不能直接读取数据。需要通过插入数据透视表,并以连接作为数据源创建数据透视表进行分析。
插入 > 数据透视表 > 指定查询连接作为透视表数据源
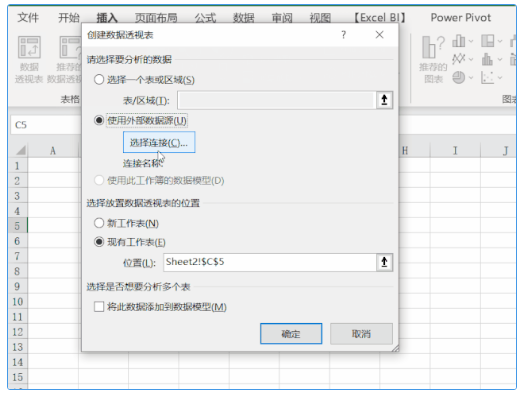
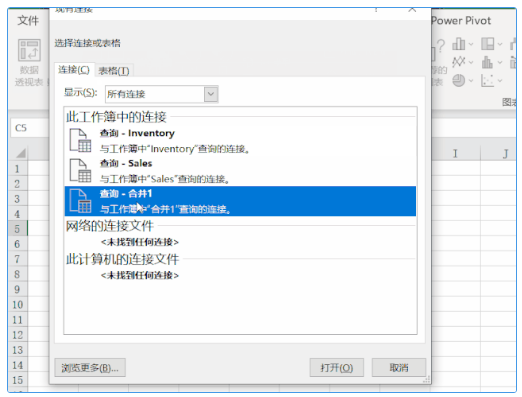
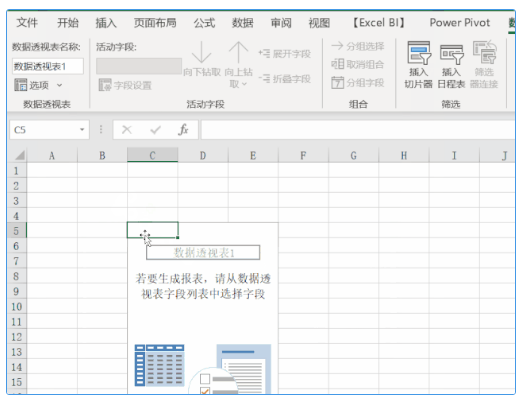
三、加载到 PowerPivot 数据模型
加载到 PP 数据模型和前面两种加载方式并不冲突,可以同时存在。这种模型加载方式是我们利用 PP 的超级透视功能的前提。关于 PP 和数据模型,我将在后面的专辑中进行介绍。
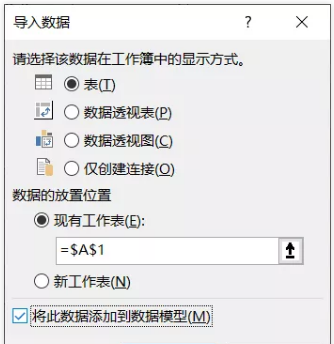
End.爱数据网专栏作者:JaryYuan专栏名称:Power BI 自动化与可视化专栏简介:Excel、Power BI、Python等学习交流园地。Excel黑科技挖掘,Python小技巧。致力于办公自动化、职场效率提升、数据分析及可视化设计个人公众号:JaryYuan
- 我的微信公众号
- 微信扫一扫
-

- 我的微信公众号
- 微信扫一扫
-



评论