上一篇文章中我们通过十个 PQ 的常用的功能将一份无规则、杂乱的数据进行清洗。下一步通常是使用透视表进行分析,今天看看 PQ 如何与 Excel 数据透视表进行联合分析。
同时,我们还说过之所以选择在 PQ 中进行数据清洗而不是在 Excel 中通过公式进行处理,是因为 PQ 能录制应用步骤。数据源更新后能做到一键刷新,今天就讲讲如何更改源。
一、使用数据透视表进行分析
当我们完成数据清洗过程后,就可以点击「关闭并上载」将数据加载到 Excel 当中。
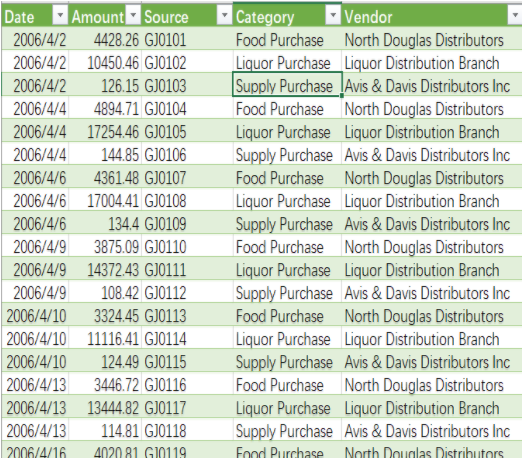
1、鼠标点击表中任意位置,插入数据透视表。并将数据透视表放置在当前工作表的 G2 单元格。
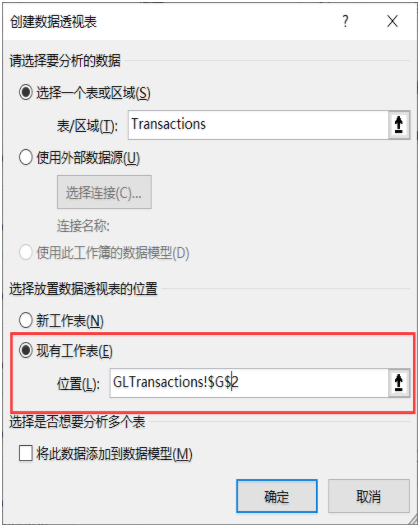
2、设置好透视表的行(Month、Vender)、列(Category)、值(Amount)字段就可以得到如下透视表了。
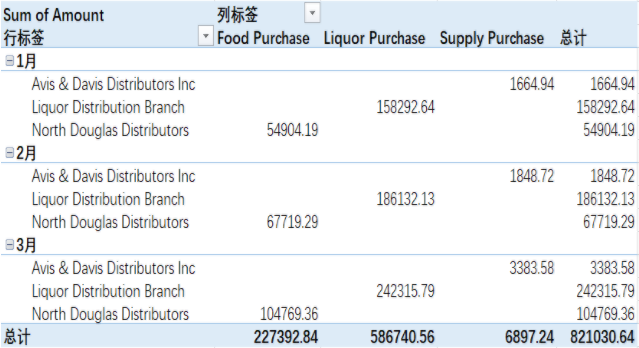
经过数据清洗后,我们可以从原始数据中分析出 1- 3 月份各供应商个产品类别的销售量。这就是数据清洗的意义,从混乱的脏数据中发现新的商业见解,辅助决策。
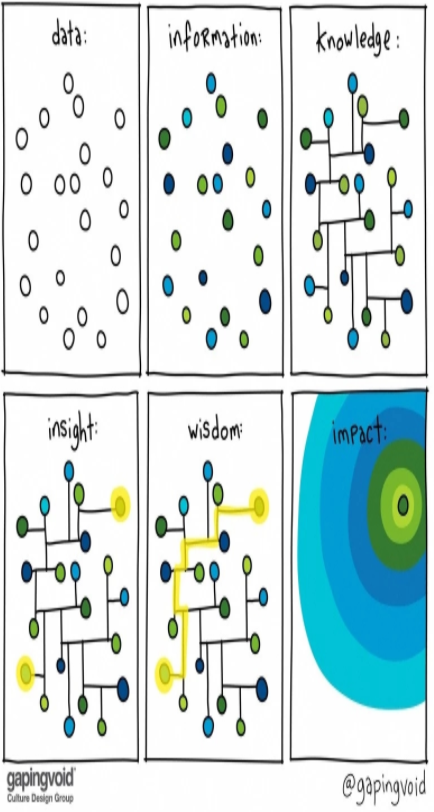
到了下一个季度,你会拿到一份新的数据表,普通 Excel 使用者需要重复之前的清洗步骤。如果你使用 PQ 进行数据清洗,这将变得非常简单。
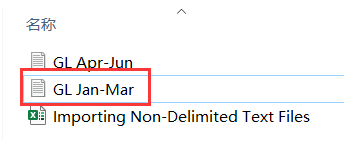
二、在应用步骤中修改源
当数据更新时,我们进到 PQ 编辑器修改最开始的应用步骤修改数据源。
1、找到「查询和连接」,鼠标右击查询,选择编辑,进入 PQ 查询编辑器。
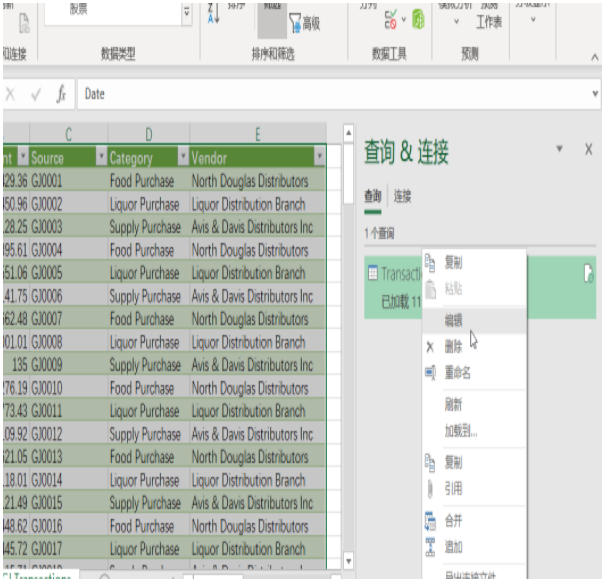
2、在 PQ 编辑器中找到「应用的步骤」,点击第一步「源」右边的小齿轮
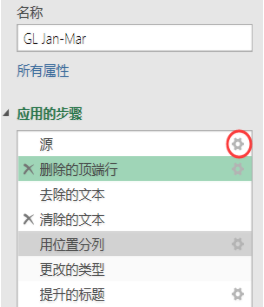
3、在弹出来的对话框中,重新设置文件路径,点击确定。
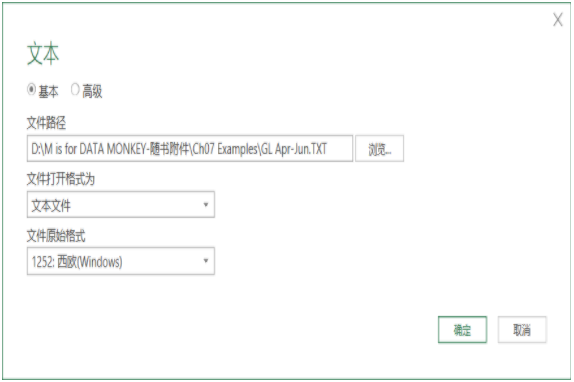
接下来点击「关闭并上载」,在 Excel 中刷新数据透视表,就可以得到二季度的透视分析数据表了。
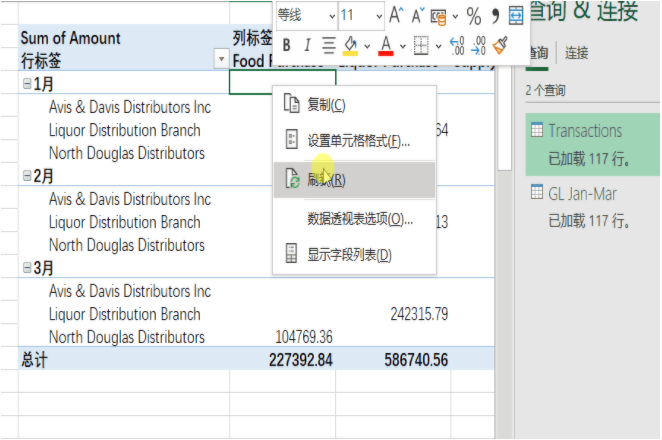
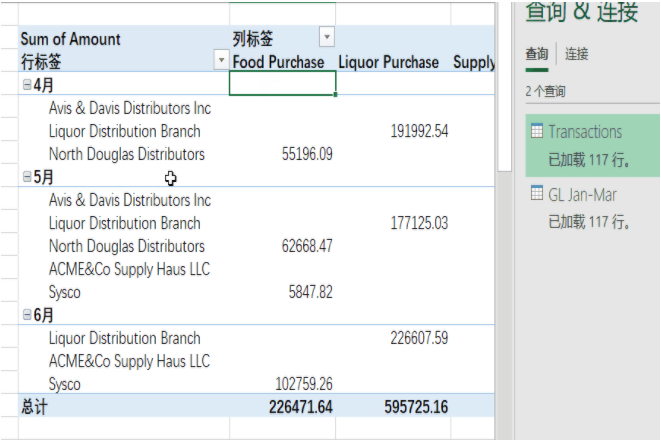
当然我们也可以直接在 Excel 中修改数据源。
数据 > 获取数据 > 数据源设置

在弹出的窗口中更改源即可。
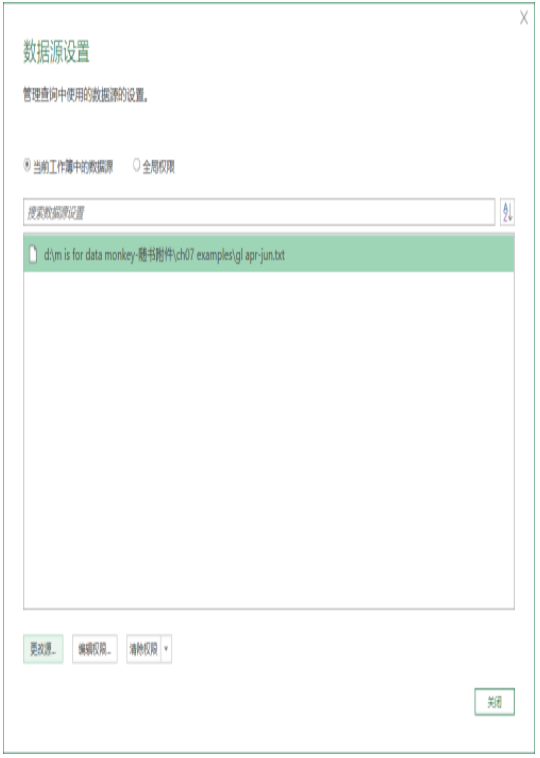
是不是很简单 ?可以多多尝试就掌握了。
End.爱数据网专栏作者:JaryYuan专栏名称:Power BI 自动化与可视化专栏简介:Excel、Power BI、Python等学习交流园地。Excel黑科技挖掘,Python小技巧。致力于办公自动化、职场效率提升、数据分析及可视化设计个人公众号:JaryYuan
- 我的微信公众号
- 微信扫一扫
-

- 我的微信公众号
- 微信扫一扫
-



评论