随着Power Query 查询编辑器功能的丰富,它基本包含大部分你能想象到的数据整理操作。

为了更高效的利用Power Query 查询编辑器,我准备做一系列简单实用的PQ小技巧分享。这系列文章大概介绍十个左右的PQ小技巧。
这是PQ小技巧分享第一篇
01、查询预览功能
所有在Excel工作簿中的PQ查询都可以直接在工作簿查询窗格中进行查看。

在查询窗格中,当你将鼠标悬停在查询上方时,可以对最终的查询结果进行预览。

这些信息包含数据表格预览、列名称、上次刷新时间以及数据源。
上次刷新时间帮我们快速识别数据的时效性。
数据源则能帮我们快速确定模型的数据来源。
可以看到列名称为蓝色字,点击蓝色列名后,预览表格会跳到相应的列。
这个功能在列数很多时,提供了很大的便利。

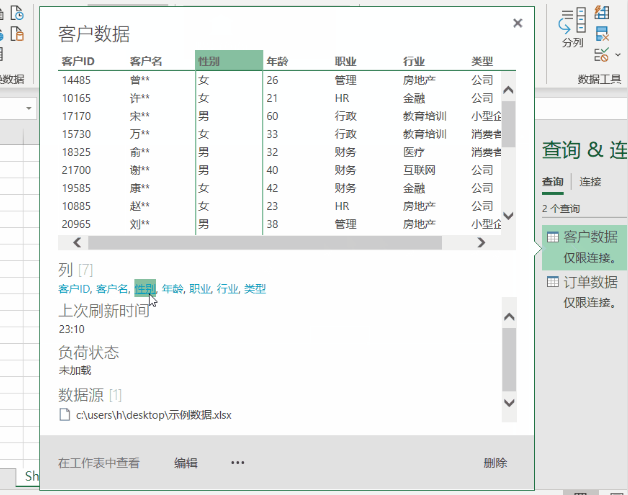
02、新建查询组
当我们的工作簿包含的查询越来越多,查询窗格中就会变得混乱而拥挤。这时我们可以用新建查询组功能管理查询。
查询组功能类似于Windows资源管理器的文件夹系统。(实际上查询组的图标就是一个小文件夹)
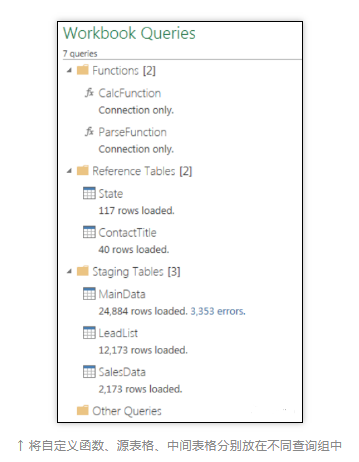
在Power Query查询编辑器中,你可以在查询下方空白处点击鼠标右键弹出新建组菜单。

当然你也没有必要为了新建一个组,而进入Power Query查询编辑器。在Excel的工作簿查询窗格中,选中查询点击鼠标右键也可以新建组。
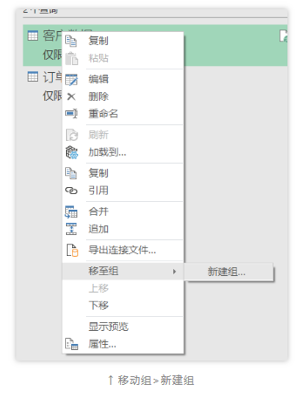
如果你已经提前在编辑器中创建了查询组,这些组就会出现在「移至组」的菜单选项中。PQ的这个机制和我们以前学的度量值管理相似。
End.爱数据网专栏作者:JaryYuan专栏名称:Power BI 自动化与可视化专栏简介:Excel、Power BI、Python等学习交流园地。Excel黑科技挖掘,Python小技巧。致力于办公自动化、职场效率提升、数据分析及可视化设计个人公众号:JaryYuan
- 我的微信公众号
- 微信扫一扫
-

- 我的微信公众号
- 微信扫一扫
-



评论