打开Tableau,我用的是2019.1版本的
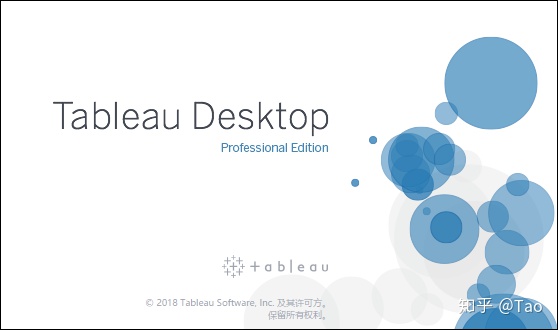
进入主页面,点击连接菜单下的Microsoft Excel,选择数据源
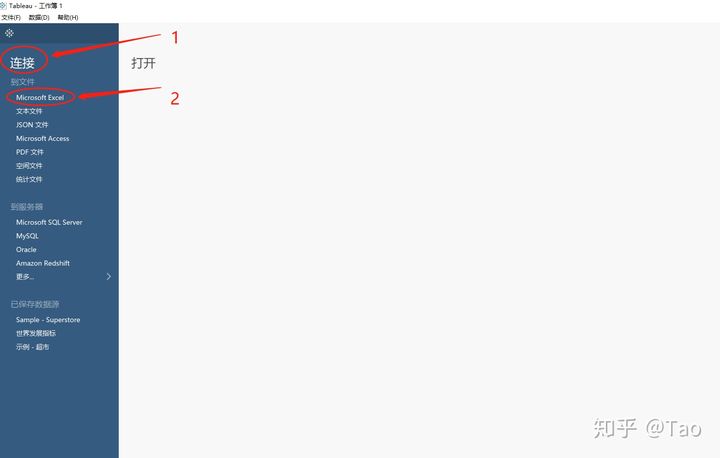
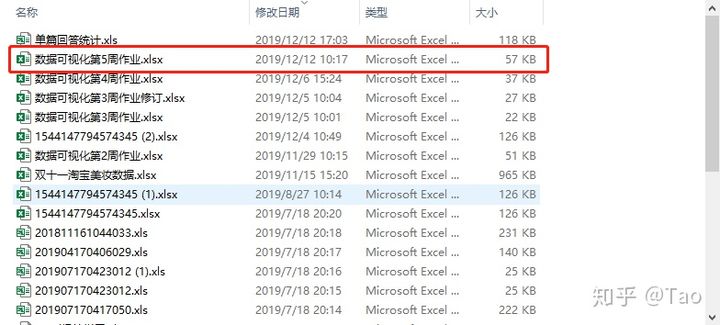
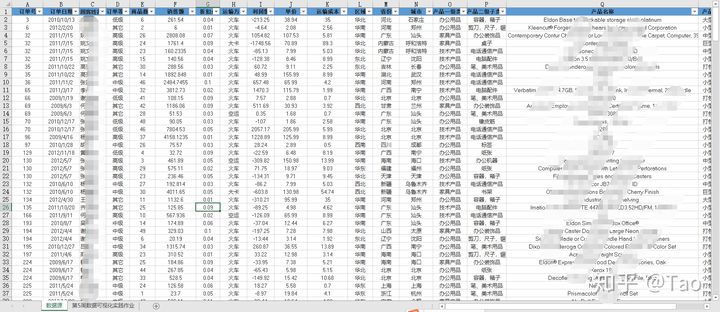
导入数据后,可以看到有两个sheet,‘数据源’这个sheet是我们需要的,将其拖放到工作区内
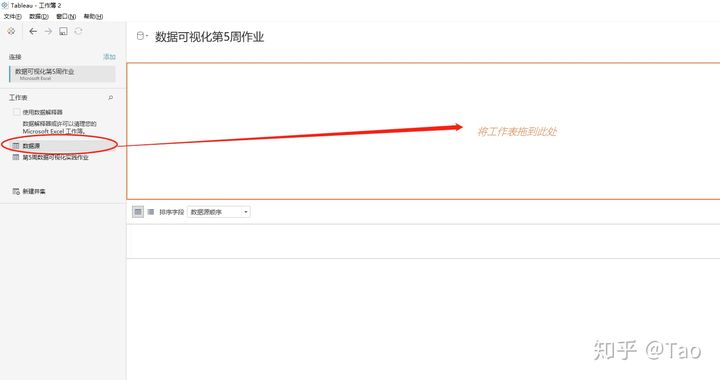
拖放完成后可以看到该sheet的所有数据已经被展示到下方了,现在点击工作表1,进入作图区域,开始作图
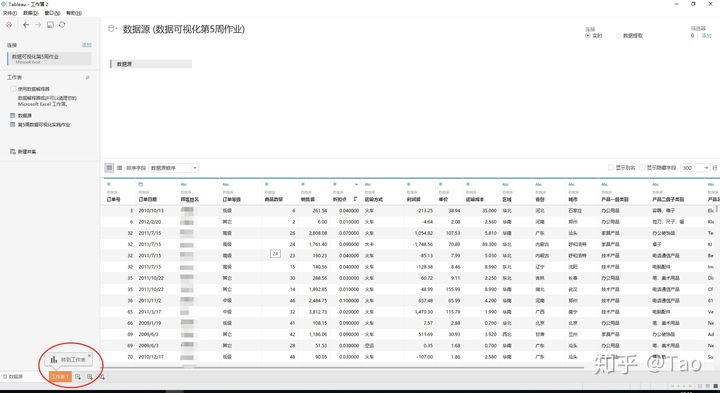 确认主题,提出问题:想了解一下全部发货物品的单价的分布情况,每10元作为一个区间?
确认主题,提出问题:想了解一下全部发货物品的单价的分布情况,每10元作为一个区间?这是目标:
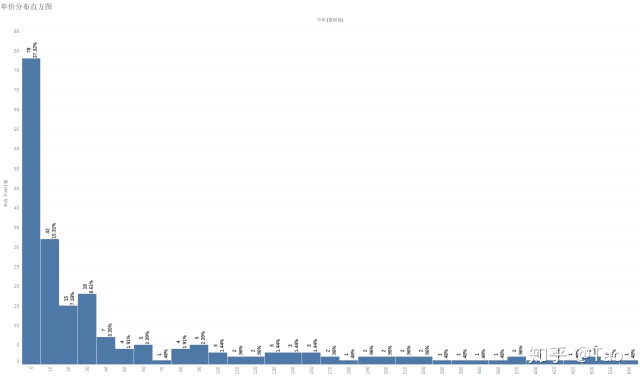
现在开始制作过程:
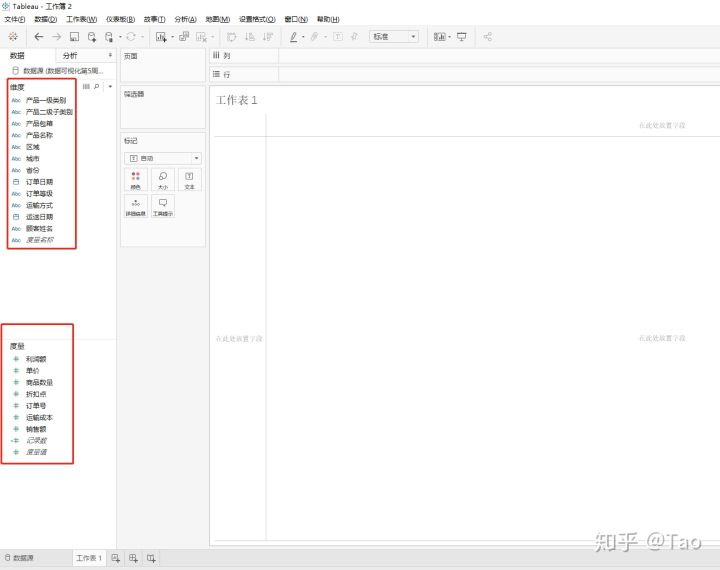
左边为数据的属性,有维度和度量,两者可以相互转换。
我们的目的是制作直方图,横坐标为单价的价格区间,间距为10,纵坐标为频数。所以我们将单价这个度量值拖动到行中。因为我们要计算单价出现的次数,所以要把其度量的方式由默认的总计改为计数(不同),之所以选择不同是为了去重。
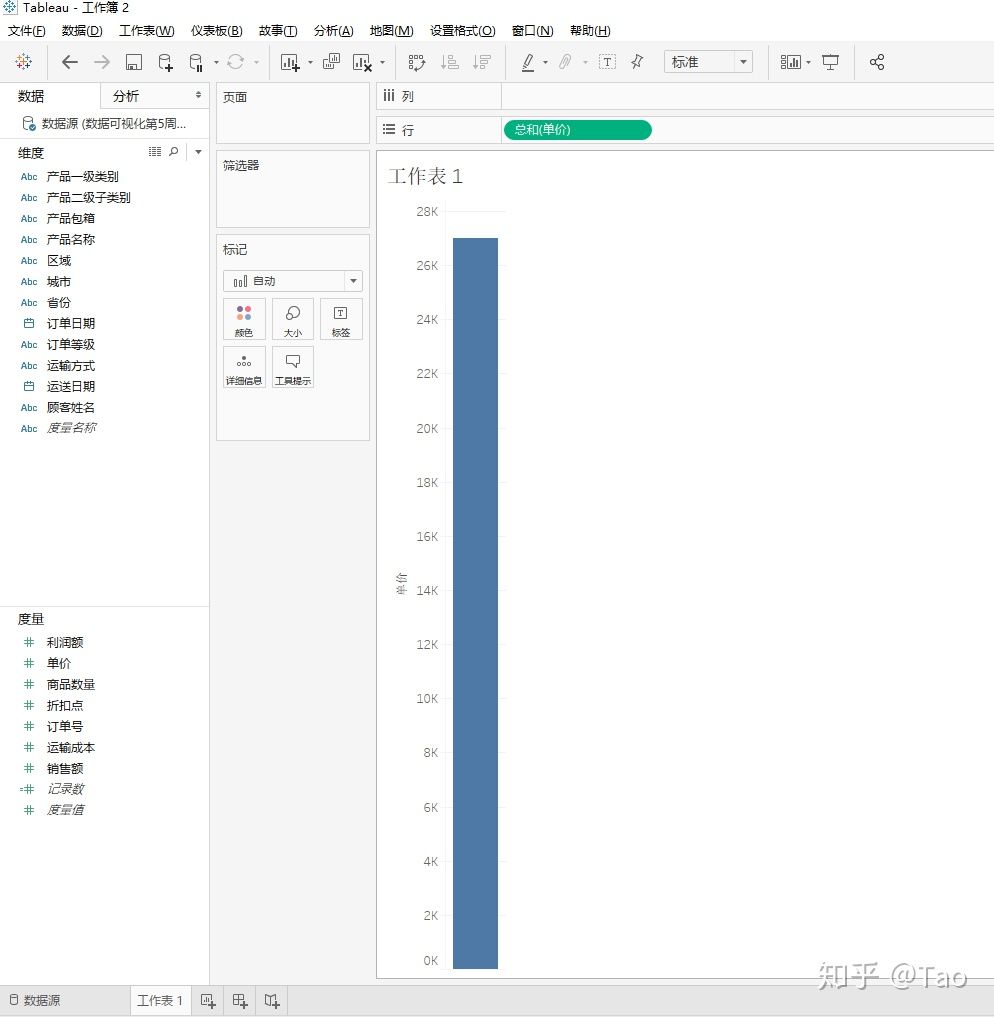
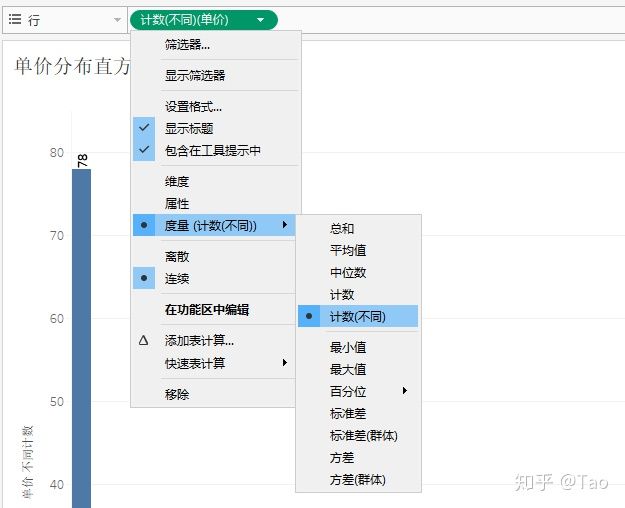
点击右上角的智能显示,选择直方图,列中会自动添加单价[数据桶]标签


可以看到此时已经达到了一部分预期,但价格区间并不是我们要求的10,而是200。所以下一步就是改价格间距。
右键左侧维度-单价(数据桶)-编辑

点击数据桶大小-创建新参数

可以改一下新参数的名称,比如单价bin
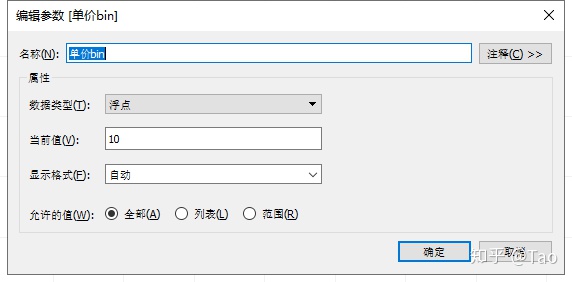
当前值改为10,允许的值选择全部,点击确定
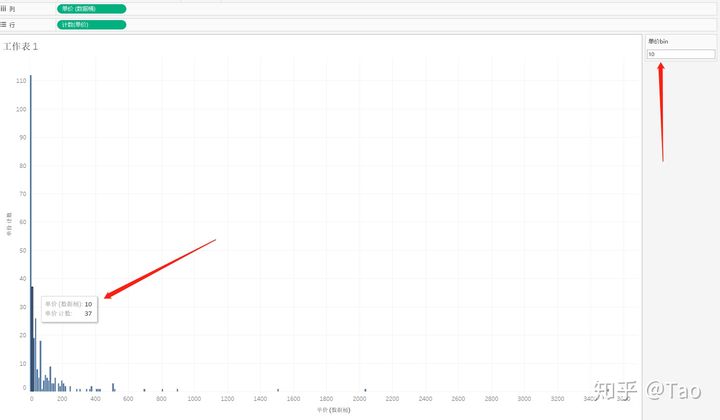
虽然x轴显示间距还是200,是因为虽然组距是10,但是x轴不能全部显示,所以只显示一部分。为了让横轴显示10为组距,选择列-右键单价(数据桶)-离散
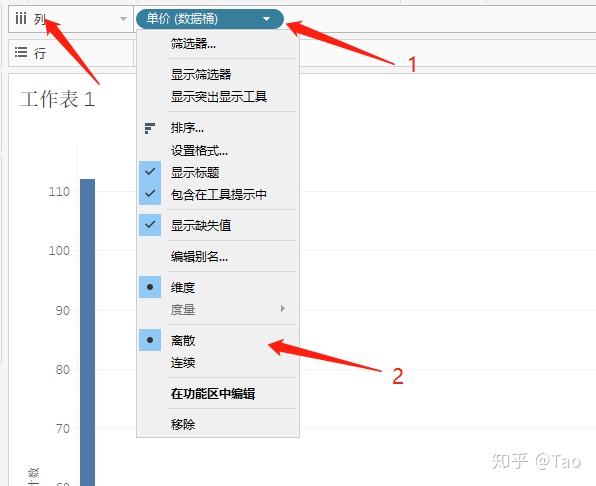
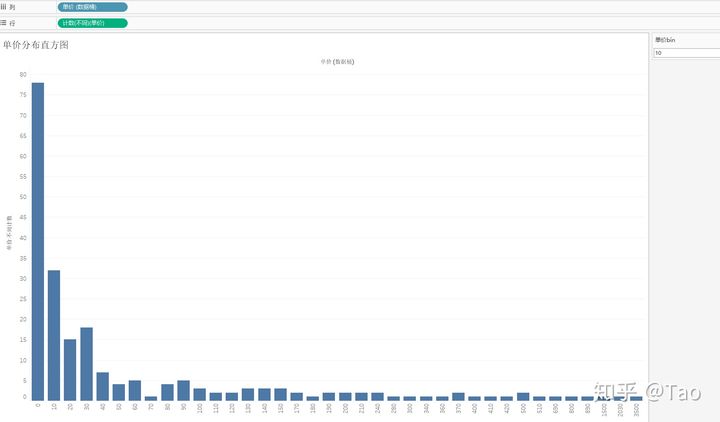
如果想要改变组距,可以直接调节右侧的单价bin的数值,目前是我们设置好的10.
虽然组距已经搞定了,但是图像只有左侧有明显的图形,中间和右边几乎全是空白。这是因为我们的数据源中出现了个别异常大的值,比如3502.14、2036.48,因为我们的目的是研究单价分布规律,去除各别极值并不影响结果。
右键 单价(数据桶)-选择 显示筛选器
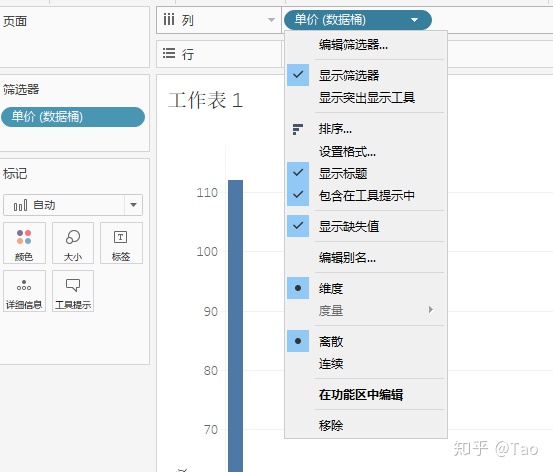
右边出现了单价的筛选器,勾选掉部分极值
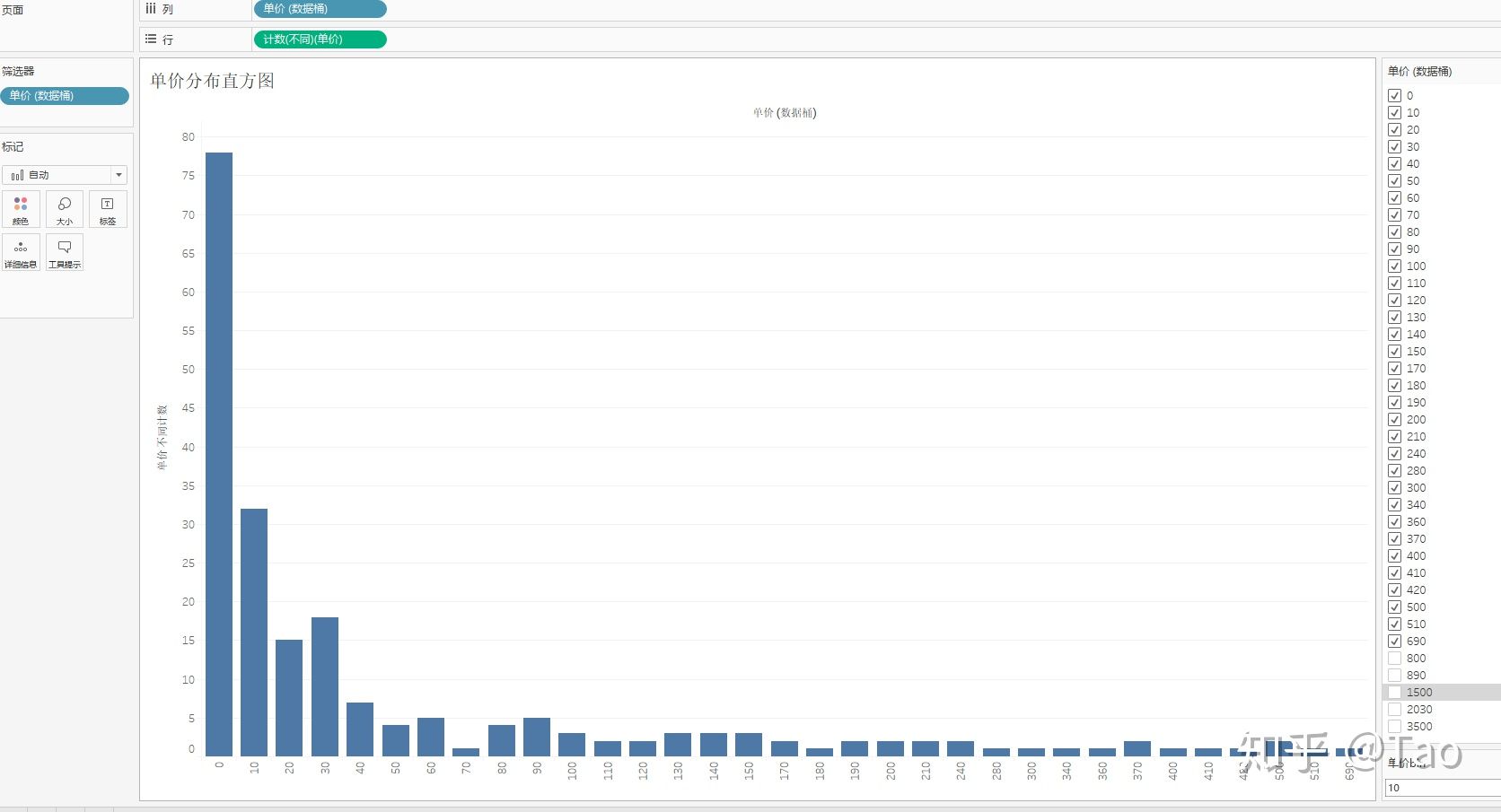
目前我们的目的已经达到了!Congratulations!接下来要做的就是优化细节了,让我们的图表更直观,更好看。
比如改变长条的宽度,添加数据标签,更改颜色等
改变宽度:
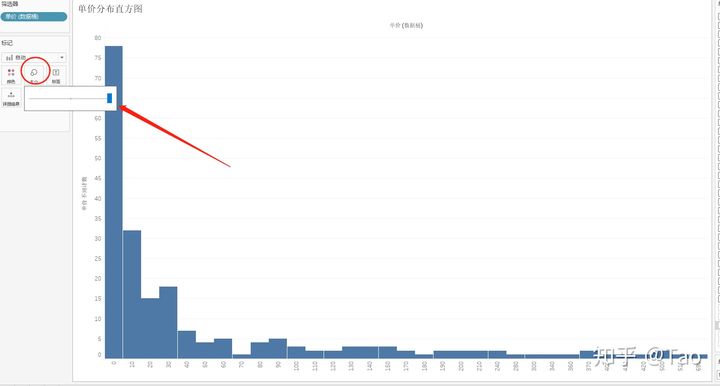
添加数据标签:按住ctrl,拖动行内的计数(不同)(单价)放到标签上
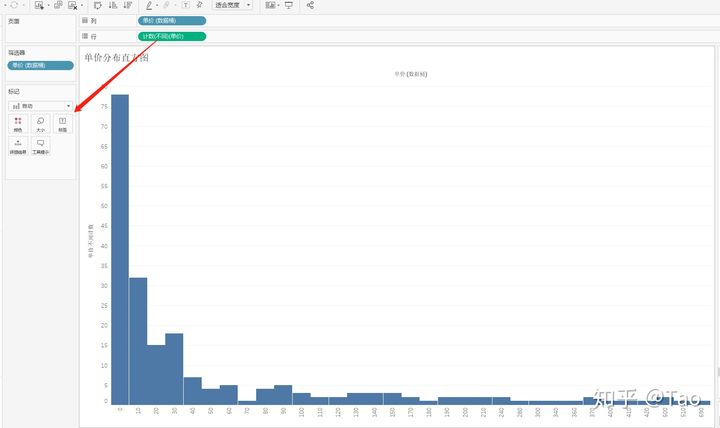
到此为止,我们的需求已经达到了,但是还是要验证下数据的正确性。
打开原始数据,对按照产品名和单价对数据去重,筛选单价在0~10区间内的数据,查询数量是否等于78.

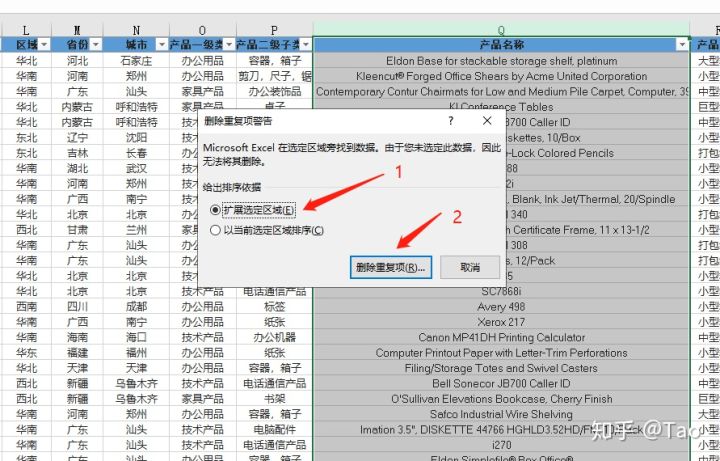
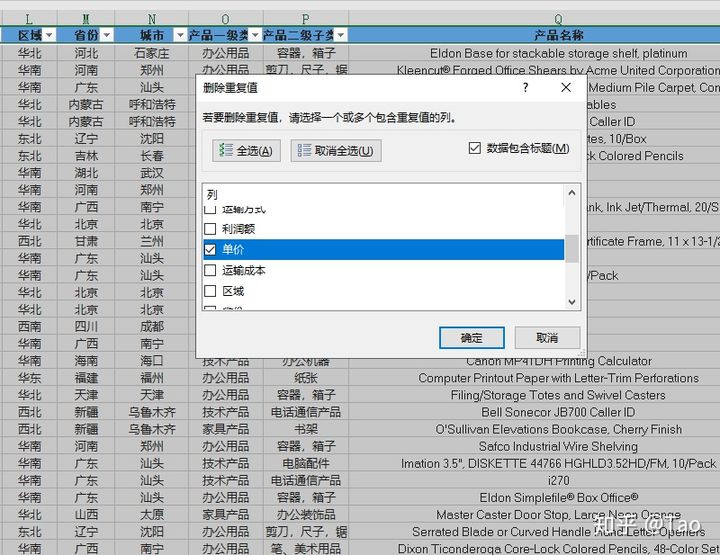
只勾选单价就可以,点击确定
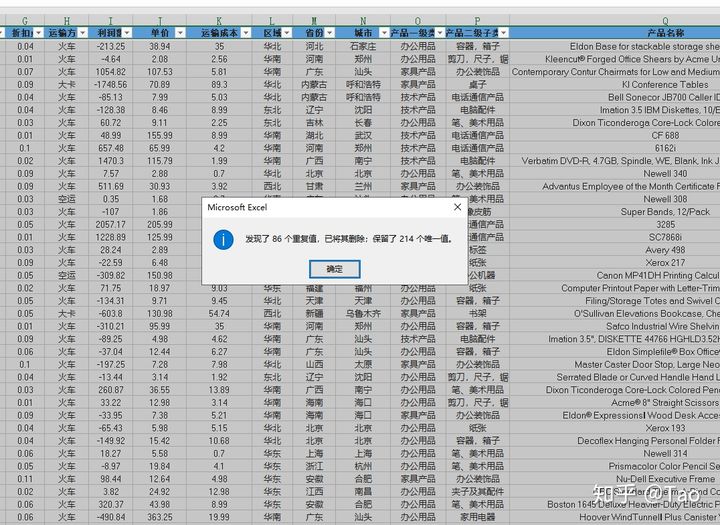
可以看到有86个商品名和单价是重复的

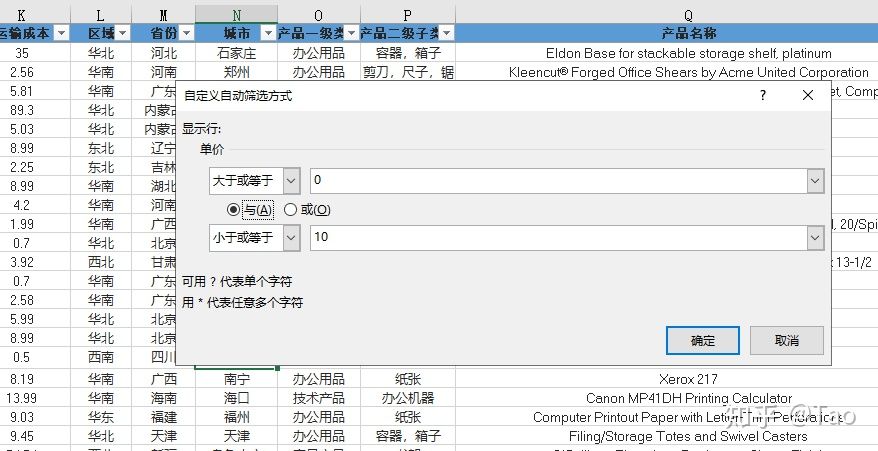
选定筛选范围为[0,10],点击确定

可以看到,计数:78,我们图表制作是正确的
直方图的制作过程完成,按下F7,进入演示模式。具体的分析结果看开头的链接。(记得更改图表的标题)
Tips:如果想再加上频率标签呢?
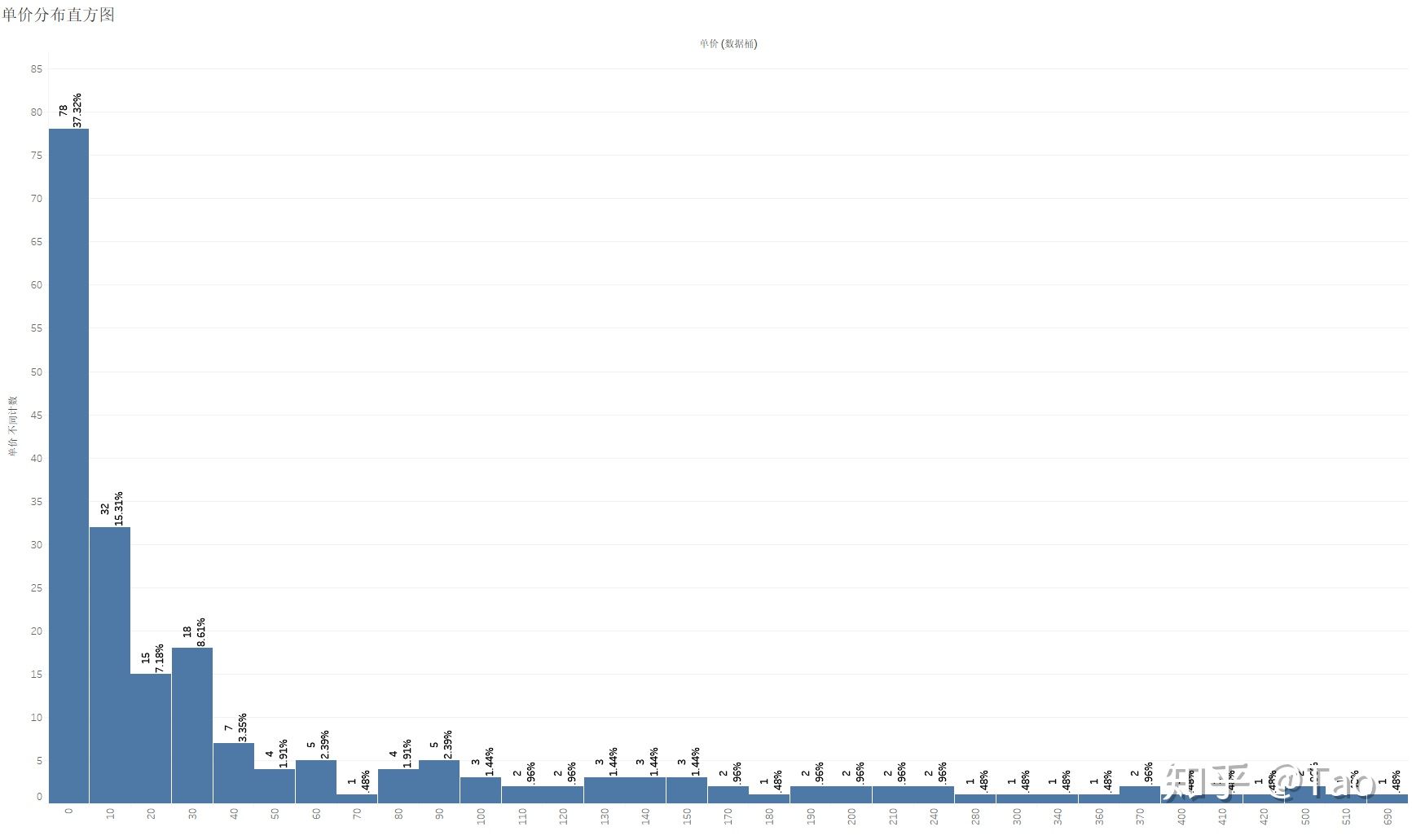
按住ctrl,拖动行内的计数(不同)(单价)放到标记栏下,右键该标签-快速表计算-合计百分比,将改好的计数(单价)拖动到标签上
友情提示:现在看到的频率是除掉极值后的占比,并不算是真实的,并且没必要显示这么多信息,切记,画图不是为了炫技,还有,画完后一定要和数据源对比一下,看有没有错误。
End.
作者:Tao
本文为转载分享,如果涉及作品、版权和其他问题,请联系我们第一时间删除(微信号:lovedata0520)
- 我的微信公众号
- 微信扫一扫
-

- 我的微信公众号
- 微信扫一扫
-



评论