先来看基础数据:
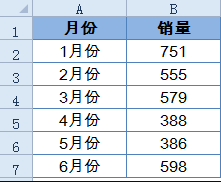
再来看图表效果:

图表中,低于平均值的部分,用浅色柱子。高于平均值的部分,用深色柱子。
关键是,当数据源发生变化,图表的效果能够自动更新哦。
接下来看看具体的步骤:
步骤1
在C2输入以下公式:
=IF(B2>AVERAGE(B$2:B$7),B2,NA())
在D2输入以下公式:
=IF(B2>AVERAGE(B$2:B$7),NA(),B2)

以C2单元格公式为例,先使用AVERAGE函数计算出B2:B7单元格中的平均数,再使用IF函数判断,如果B2大于平均数,返回B2本身的值,否则返回错误值#N/A。
#N/A在图表中的作用是占位。
步骤2
选中A1:A7,然后按住Ctrl键不放,再选取C1:D7。
按下图步骤插入堆积柱形图。
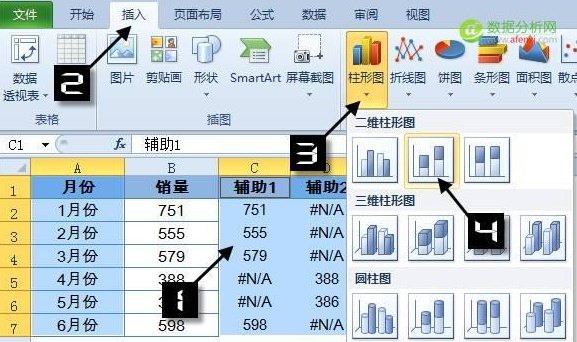
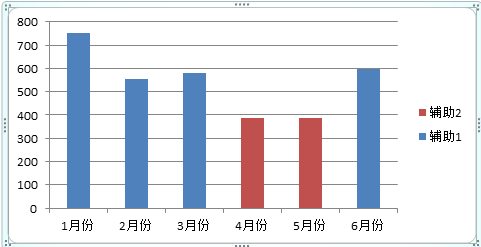
步骤3
单击选中图表网格线,按Delete键删除。
单击选中图例项,按Delete键删除。
双击图表中的任意柱子,将分类间距设置为70%左右,使图表看起来不会太瘦。

步骤4
单击辅助1系列的任意一个柱子,选中该数据系列,设置形状填充颜色。
同样的方法设置辅助2数据系列的颜色。

最后单击图表的边缘,设置背景颜色。
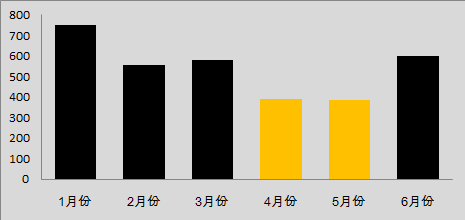
好了,一个简单美观的双色图表制作完成了,你也试试吧。
End.
作者:祝洪忠
本文为转载分享,如果涉及作品、版权和其他问题,请联系我们第一时间删除(微信号:lovedata0520)
- 我的微信公众号
- 微信扫一扫
-

- 我的微信公众号
- 微信扫一扫
-



评论