先来看看切片器使用效果:下图中右侧两个切片器:按部门和按名称
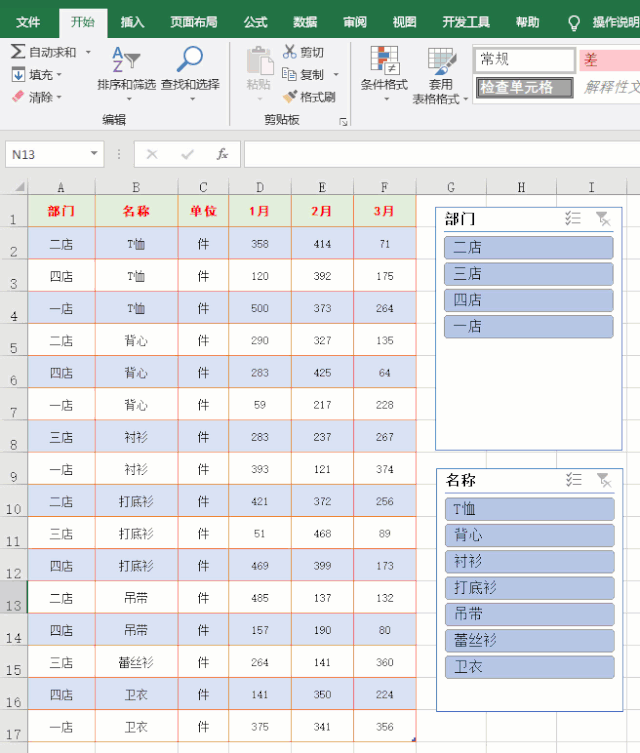
一、表格转为超级表
要想使用Excel的切片器功能必须先把表格转换成超级表。
选中数据区域任意一个单元格,然后按Ctrl+ T键,点击【确定】,即可将表格转为超级表。
也可以点击【插入】选项卡中的【表格】按钮达到同样的效果!
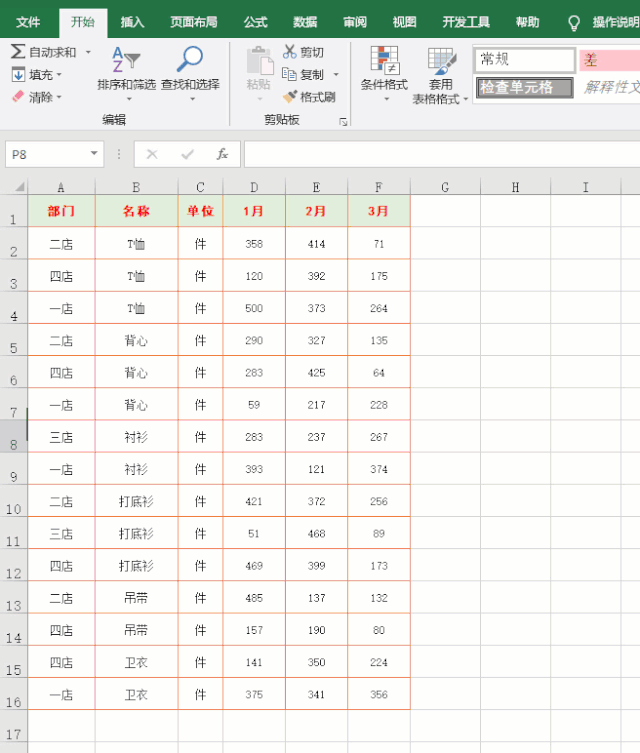
二、使用切片器功能
将表格转换为超级表后,我们就可以开始使用切片器功能了。选中数据区域任意一个单元格,功能选项卡多了一个【设计】卡,点击后在【工具】功能组有一个【插入切片器】按钮,点击后弹出的【插入切片器】窗口,我们可以选择需要筛选的字段,示例中选择部门,点击【确定】后就出现一个按部门筛选的切片器了

我们在弹出的切片器中点击筛选的内容,就能呈现出筛选结果
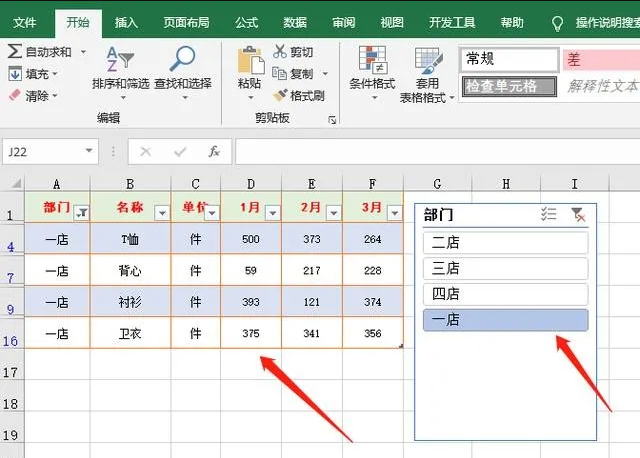
在切片器上还有两个按键:一个是多选,选择后可以选择多个部门;
另一个是清除筛选器,也就是清除筛选结果
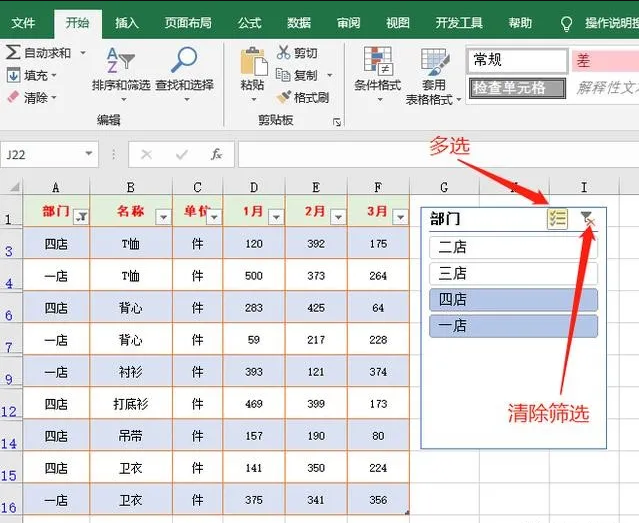
三、多个切片器多个条件筛选
我们也可以选择多个条件进行筛选,在插入切片器窗口中,我们选择【部门】和【名称】,点击【确定】后工作区出现两个切片器
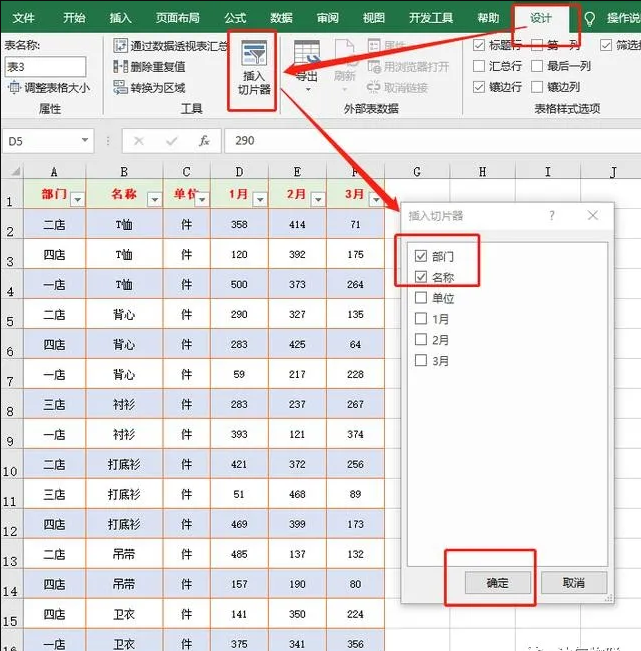
我们可以分别点击【一店】、【T恤】进行多条件筛选
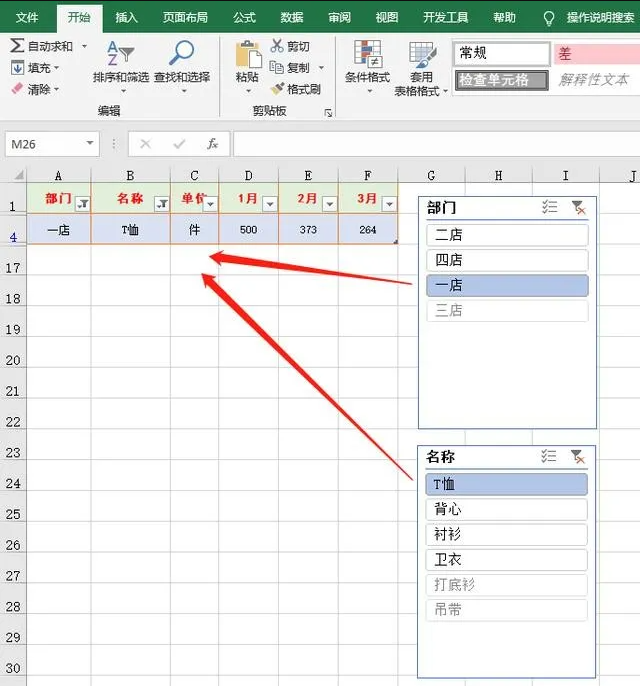
四、切片器的样式
选中切片器后功能选项卡多了一个【选项】,选择后,有一个【切片器样式】功能组,里面多个Excel设置好的样式供我们选择,小伙伴们可以选择一种自己喜欢的样式
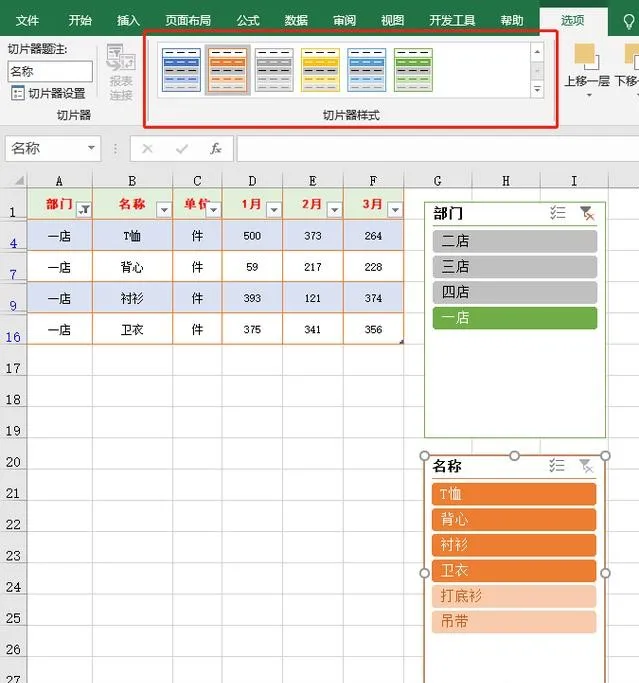
End.
作者:CC
本文为转载分享,如果涉及作品、版权和其他问题,请联系我们第一时间删除(微信号:lovedata0520)
- 我的微信公众号
- 微信扫一扫
-

- 我的微信公众号
- 微信扫一扫
-



评论